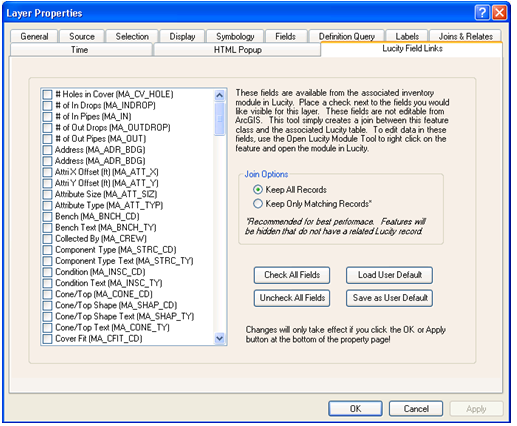
- Check All Fields- Automatically places a check next to all the fields
- Uncheck All Fields- Removes the check next to all fields
- Save as User Default- Saves the fields that are checked so the next time users use this tool they can simply load their previous setting. This is a user setting that is saved to the database.
- Load User Default- Loads previously saved setting. Use this to automatically load the previously saved default set of fields.
- Keep all records- this keeps all records in the feature class visible even if there isn't a matching record in the desktop application.
- Keep Only Matching Records- the feature class will only display features that have a matching record within the desktop application. Features that do not exist in the desktop will not appear in the feature class.
Note: These fields are not editable! To remove the join, in the map's table of contents right-click on the feature class and select Join and Relates > Join > Remove Join and select the Lucity join.