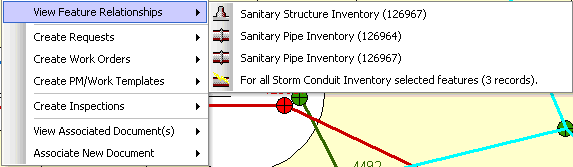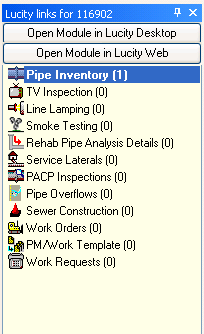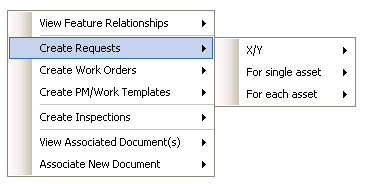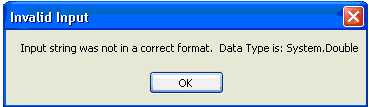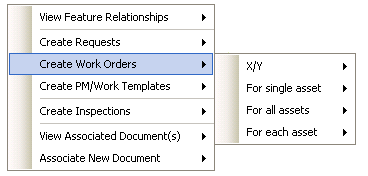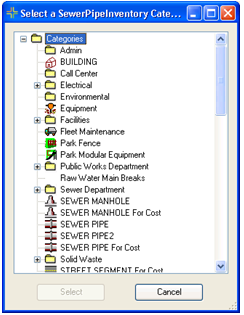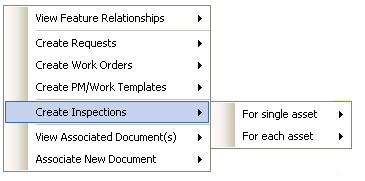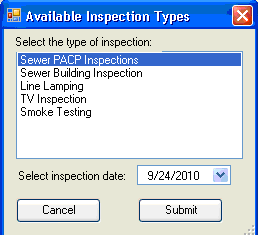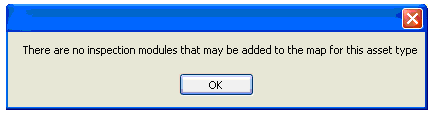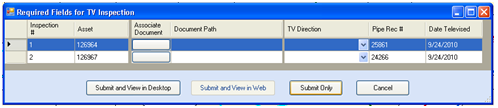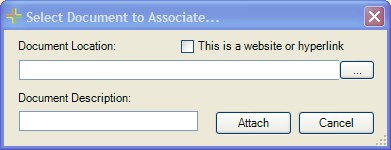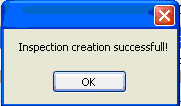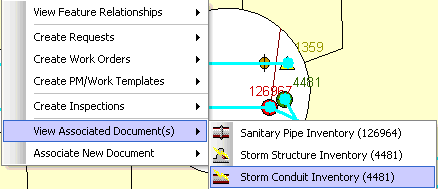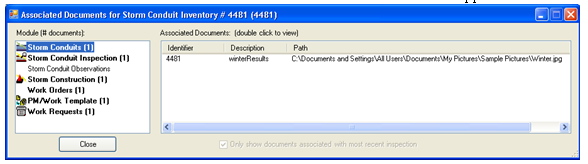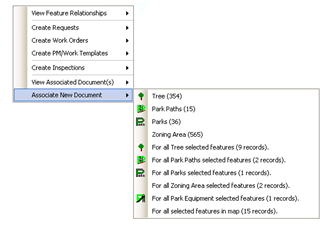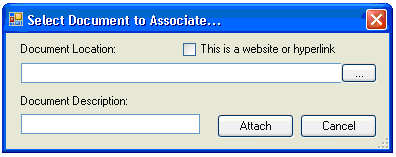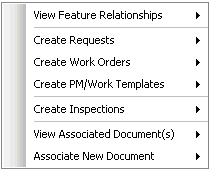
View Feature Relationships
Allows users to view any Lucity records related to one or more features in the map.
Create Requests
Creates a request for a feature. It can also create separate requests, one for each selected feature.
Create Work Orders
Creates a work order for one or more selected features. It can also create separate work orders for each selected feature.
Create PM/Work Templates
Creates a PM/Work Template for one or more selected features. It can also create separate PM/templates for each selected feature.
Create Inspections
Creates one inspection for each selected feature.
View Associated Document(s)
Allows users to view documents attached to the selected asset(s).
Associate New Document
Gives users the ability to attach documents to one or more features in the map.
 View Feature Relationships
View Feature Relationships