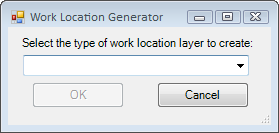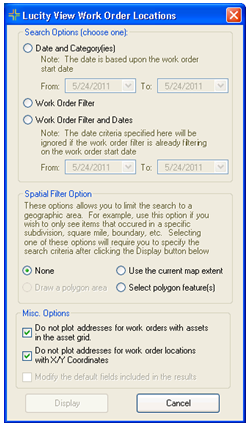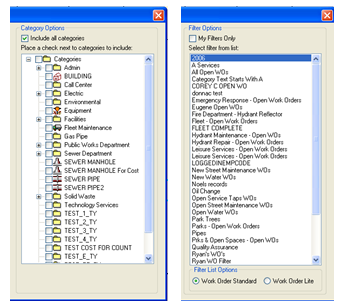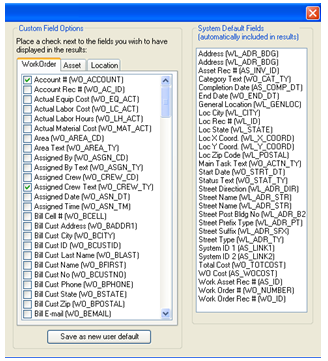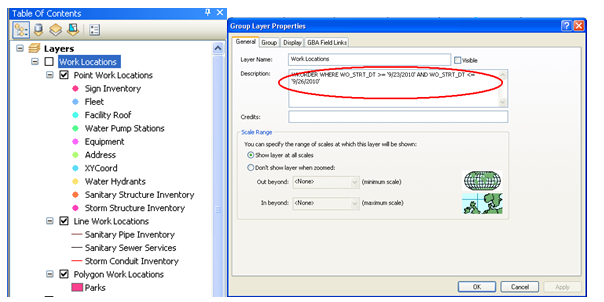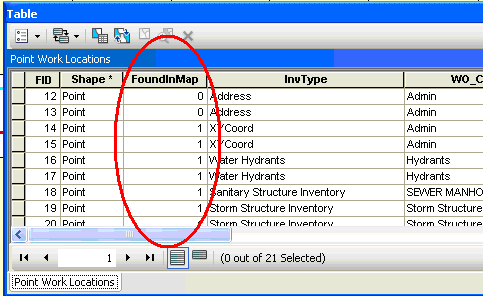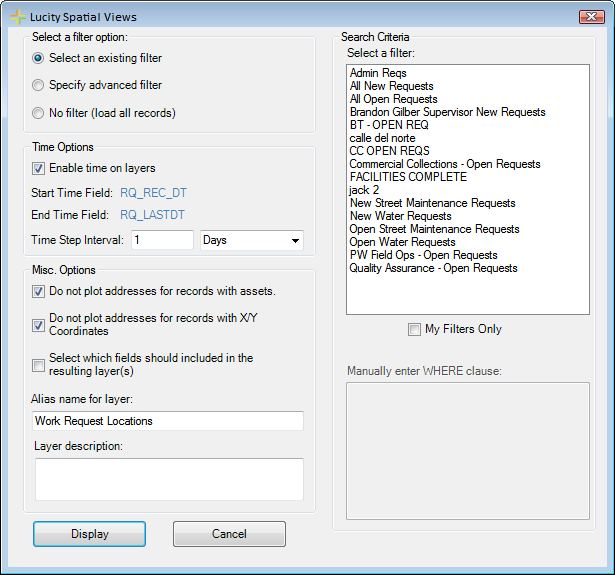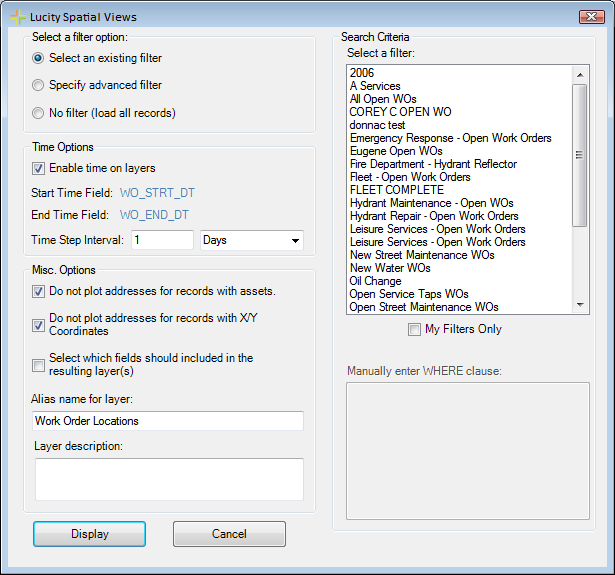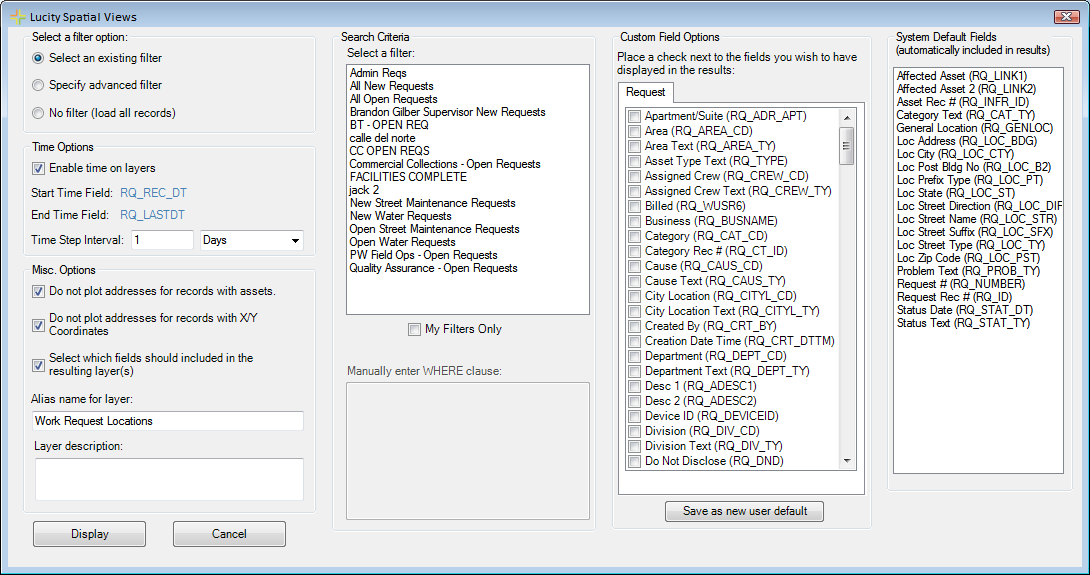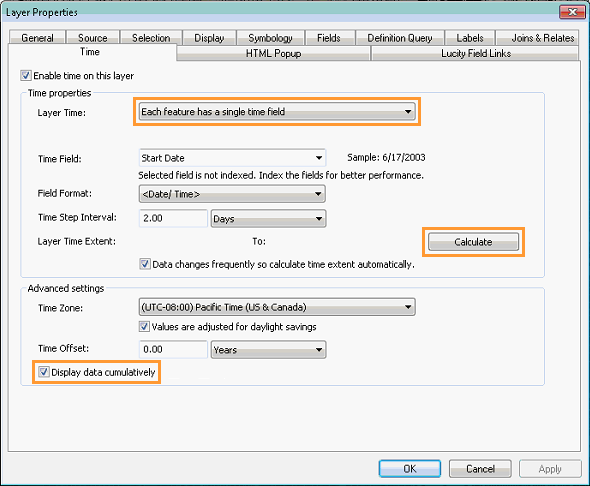Once work order locations have been added to the map the tool also offers the ability to view and edit work orders and view a work order report. This tool is effective for any request that has an address, an X/Y Coordinate or an assigned asset.
|
|
|
|
|
|
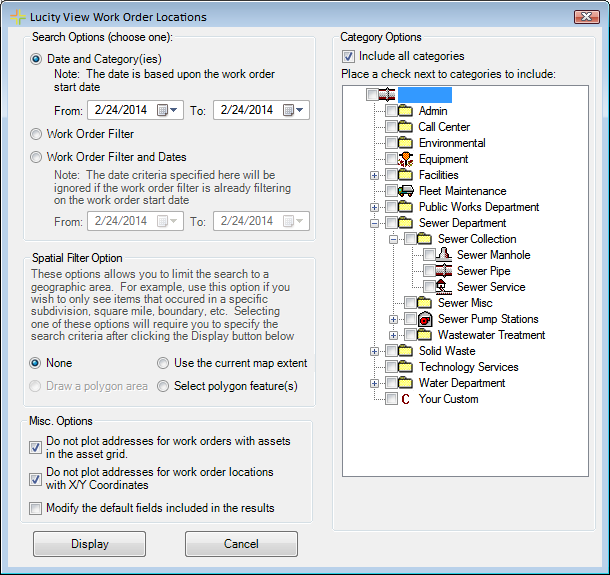
|
|
|
Search Option
|
Provides several ways for users to select a set of work orders to display.
|
|
Date and Category(ies)
|
Displays a set of work orders in a date range based on the category selected on the work order.
|
|
Work Request Filter
|
Displays all work orders that are part of a saved Work Order filter.
|
|
Work Request Filter and Dates
|
Displays all work orders that are part of saved Work Order filter, and a selected Date range.
|
Category Options
|
This appears when the Date and Category(ies) option is selected above. It displays a list of categories to check and include.
|
Spatial Filter Options
|
This allows users to filter the results to a selected area.
|
|
Use the current map extent
|
Reduces the results to only show work orders that fall within the current visible area of the map.
|
|
Select polygon feature(s)
|
Allows the user to select a polygon feature after clicking Display. The results are then filtered down to only display work orders that fall within the selected polygon feature
|
Misc Options
|
These allow users to control the results in several other ways.
|
|
Do not plot addresses for work orders with assets...
|
This option causes the results to not plot the address of the work order if there is an associated asset. If this is turned off the work order will plot both.
|
|
Do not plot addresses for work work order locations with X/Y Coordinates
|
This option causes the results to not plot the address of the work order if there is an X/Y coordinate set. If this is turned off the work order will plot both.
|
|
Modify the default fields ...
|
The results produced by this tool will plot the location of different work orders and will contain attribute information from the Work Order module in the Attribute table. Check this option to open another section of the tool to change which fields from the Work Order module show up in the Attribute table.
|
|
|
|
|
|
|
|
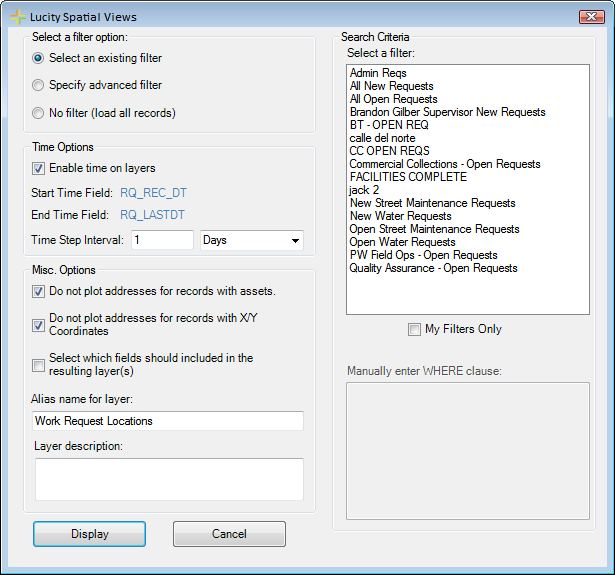
|
|
|
|
Select a filter option
|
Provides several ways for users to select a set of work requests to display.
|
|
Select an existing filter
|
Allows users to select a filter that was previously created and saved in the Requests module.
|
|
Specify advanced filter
|
Allows users to manually enter a filter using SQL.
|
|
No filter (load all records)
|
Displays all requests that have spatial information.
|
Search Criteria
|
These fields allow users to select or add a filter depending on their previous selection
|
|
Select a Filter
|
Displays all filters that were previously created and saved in the Requests module. Check the My Filters Only box to show only the filters created by the current user.
|
|
Manually enter WHERE clause
|
Type in a filter for the request module using SQL. Start with WHERE....
|
Time Options
|
These allow users to enable time functions within the layer. This allows users to use the ESRI Time functions within ArcMap.
|
|
Enable Time on Layers
|
This enables the time function for the request layers.
|
|
Start Time Field
End Time Field
|
These are the pre-configured fields that the time functions will use.
|
|
Time Step Interval
|
Fill out the number of days/weeks/ months that the time functions should group the requests into. Note: This can be changed in the layer properties after the layer is created.
|
Misc Options
|
These allow users to control the results in several other ways.
|
|
Do not plot addresses for requests with assets...
|
This option causes the results to not plot the address of the work request if there is an associated asset. If this is turned off the work request will plot both.
|
|
Do not plot addresses for work request locations with X/Y Coordinates
|
This option causes the results to not plot the address of the request if there is an X/Y coordinate set. If this is turned off the request will plot both.
|
|
Select which fields should be included in the resulting layer(s)
|
The results produced by this tool will plot the location of different requests and will contain attribute information from the Request module in the Attribute table. Check this option to open another section of the tool to change which fields from the Request module show up in the Attribute table.
|
|
Alias name for layer
|
The name that will appear in the able of contents.
|
|
Layer description
|
The description that will appear in the layer's properties.
|
|
|
|
Time Enable but no End Date in Filter
In this situation you must open the layer's properties and go to the Time tab.
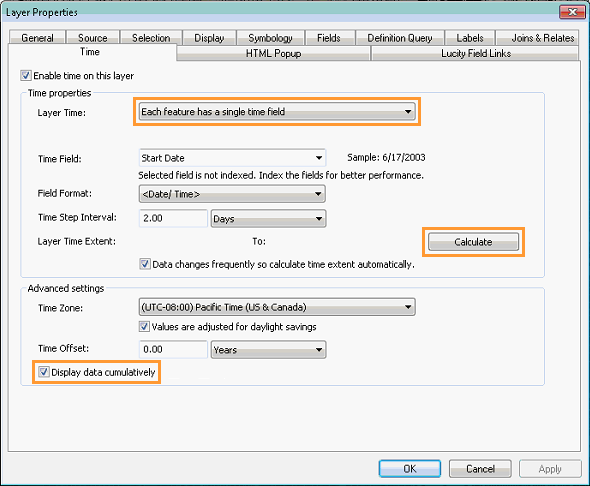
- Make sure the Layer Time is set to Each feature has a single time field.
- Configure the Time Step Interval and click the Calculate button to calculate the Layer Time Extent.
- Check the Display data cumulatively box.
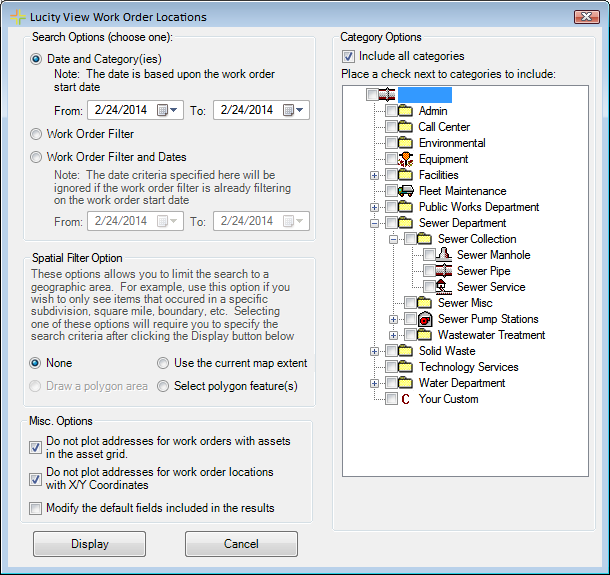
 How To Plot Work Order Locations
How To Plot Work Order Locations