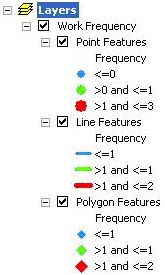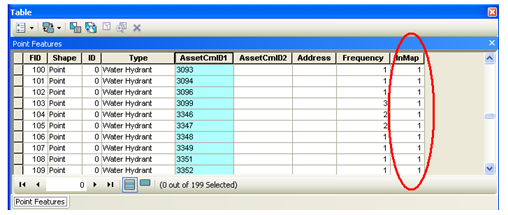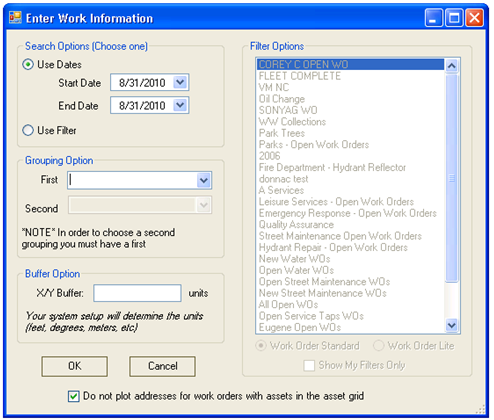
Search Options
Allows the user to select a set of work orders to display based on the a date range, or a saved filter.
Filter Options
This is enabled if users select Use Filter under the Search Options. It allows them to select a filter from the Work Order Standard or Work Order Lite modules. They can limit the list to only their filters.
Grouping Option
This allows users to group the results based on the values of one field. For example they can group the work orders by task. If there were five work orders on one location, it might show 3 different points because those five work orders were for three different tasks
X/Y Buffer
This allows users to enter a number of map units to buffer. If multiple work locations are within the entered distance of each other the tool would only display one point, with a higher frequency, for all those work orders, instead of individual points. The unit of measure is based on whatever the .mxd uses for map units.
Do not plot addresses for ...
Checking this box controls how a work order is plotted. If a work order has addresses and assets it will automatically plot both the address and asset point in the map. When this box is checked it will only plot the asset points, when they are present.