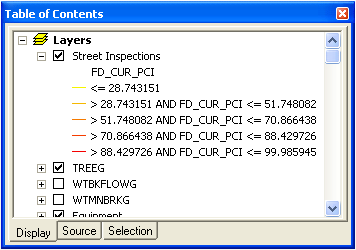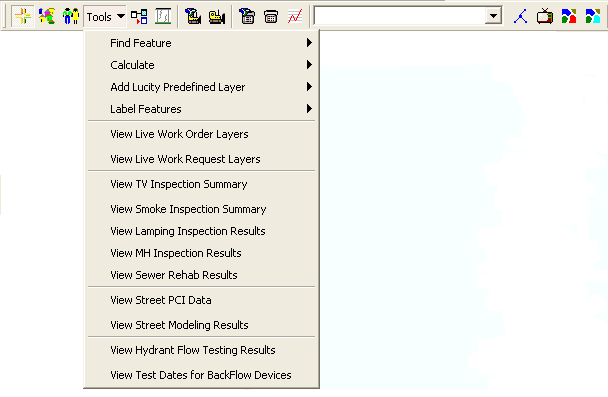
This tool will graphically display your current PCI data in the map as another instance of your street subsegment feature class. This instance will have the latest Lucity field inspection information for each subsegment joined to the attribute table. The symbology for this layer is based on the current PCI number (FD_CUR_PCI) of the inspection. Subsegments with a lower PCI will appear yellow; subsegments with a higher PCI will appear red.
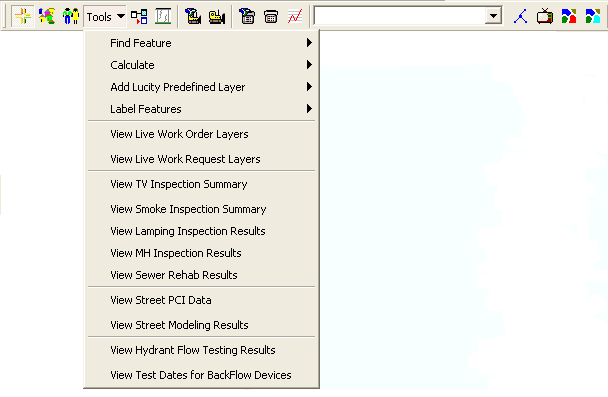
To view your current street PCI data in the map:
Tools > View Street PCI Data on the Lucity GIS toolbar.Note: This tool creates a join using default settings. You can then map the instance based on any field in the module and alter the symbology as needed.