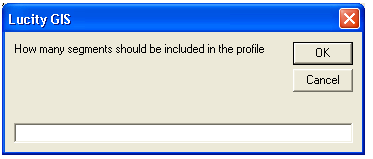
This date is the max date that will be looked up by the system. If you use "10/1/1980”, the system will find the last inspection in the system that was performed before 10/1/1980 and use the manhole surcharge evidence measurement from that inspection.
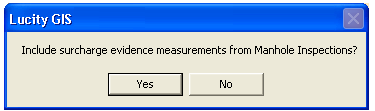
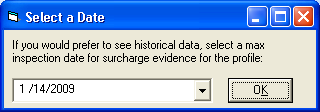
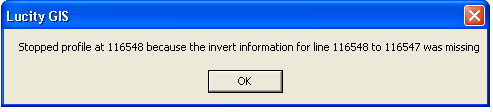
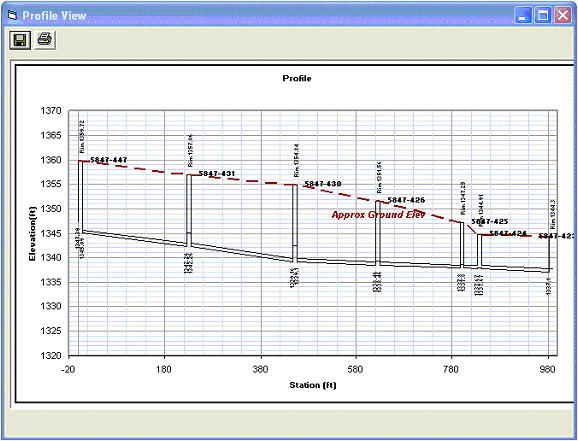
Notes: This tool is currently only supported for workstations with a licensed copy of Microsoft Excel 8.0 or higher. The fields used to display the invert elevations are found in the center of the “Elevations” tab in Sewer Pipe Inventory:
