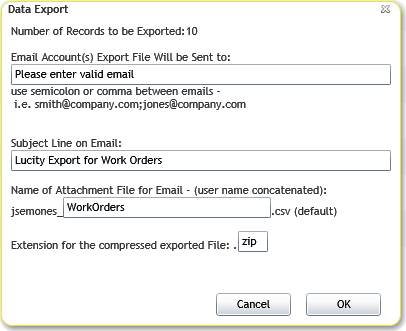![]()
The Export Current View tool allows users to export all the data in the current view into a CSV file and have it emailed to them. The tool creates an export of the data and saves it to a temporary directory on the server. It then zips up the file and sends an email with the attached file. The temporary files are eventually purged.
What is exported? |
All records in the current filterset are exported displaying all columns in the current grid. |
How is it sorted? |
The records in the export are sorted based on how the grid is sorted at the time of export. |
Format |
Comma delimited file (.csv) zipped up (.zip). |
![]() Requires the Browse permission for the module the export is coming from.
Requires the Browse permission for the module the export is coming from.
To use the tool click the ![]() button. The following window will appear with settings for the export.
button. The following window will appear with settings for the export.
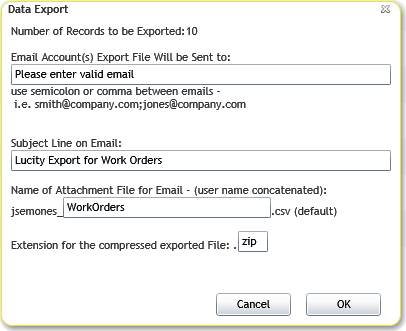
Number of Records to be Exported |
The number of records to be exported |
Email Account(s) Export File will be Sent to |
A list of email addresses that the export should be sent to. use a , or ; between email addresses. |
Subject Line on Email |
The subject line for the email that will be sent. |
Name of Attachment File for Email |
The name of the export file. By default it is [Current Username]_[Module Name].csv. The [Module Name] can be modified. The [Current Username] cannot be. This is to make sure that the file saved on the server has a unique name. |
Extension for the compressed exported file |
Allows users to change the name of file extension for the zip file. This is for agencies that block emails with .zip attachments. Change the extension to anything that will make it through the email filter. Then when the email is received changed the extension on the file back to .zip to open it. |
Cancel |
Cancels the export. |
OK |
Accepts settings and export the files. |
How To Export