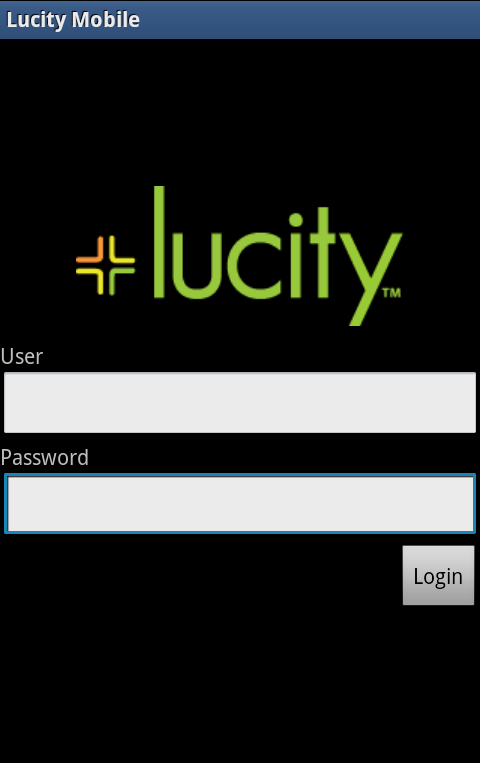Logging In
The login screen is made up of four fields for logging in and activating the device.
- Client Selection - Select which client to login to. This field only appears if there is more than one client configured.
- User - The user's Lucity id
- Password - The user's Lucity password
- Activation Code - Fill in the users Activation code. This field only appears if the device isn't activated.
Note: Lucity Windows Authentication is not available for the Android App.