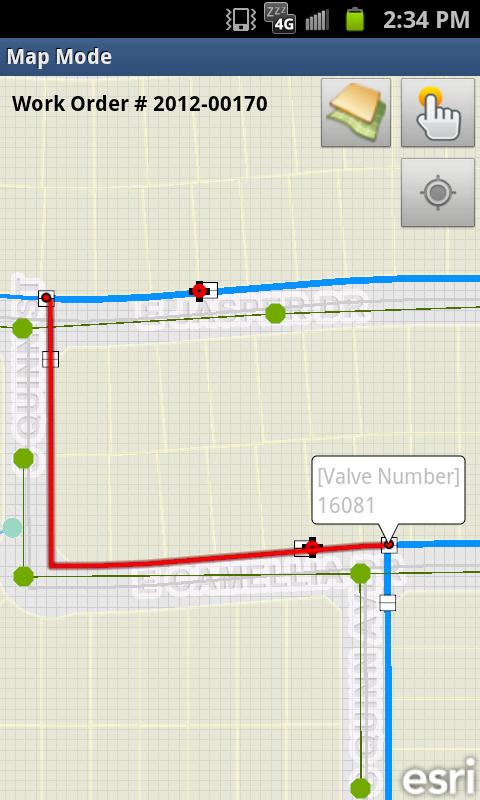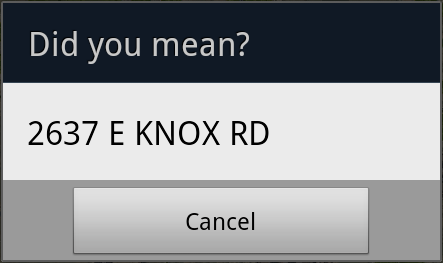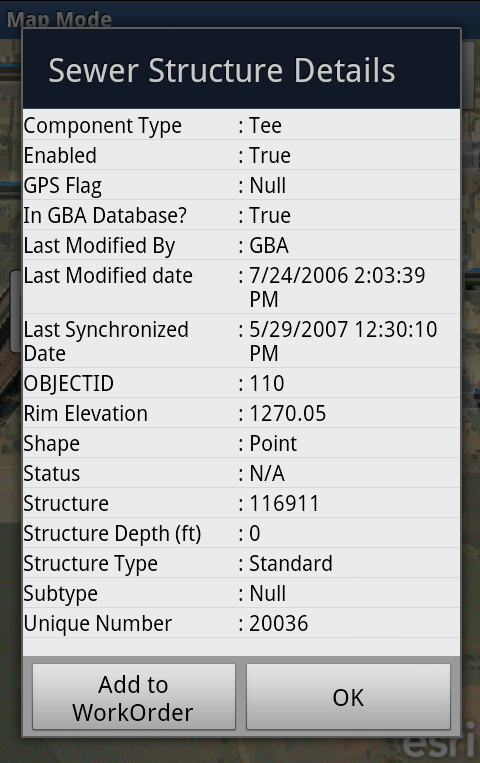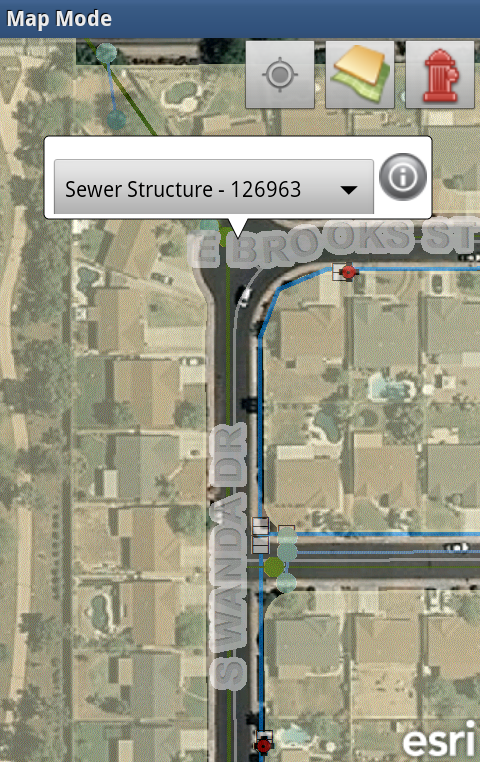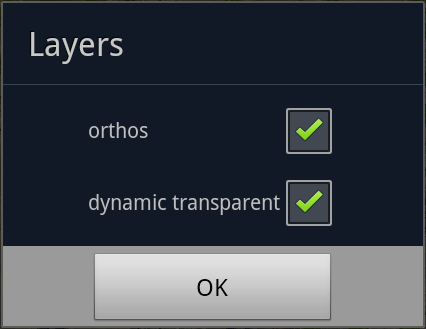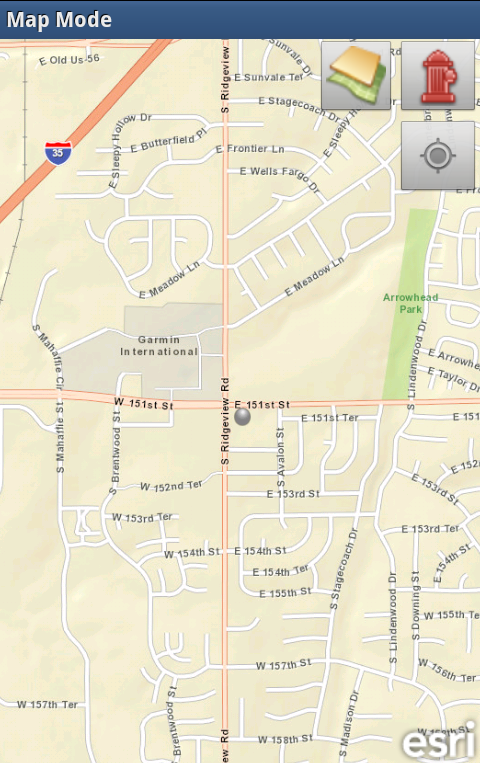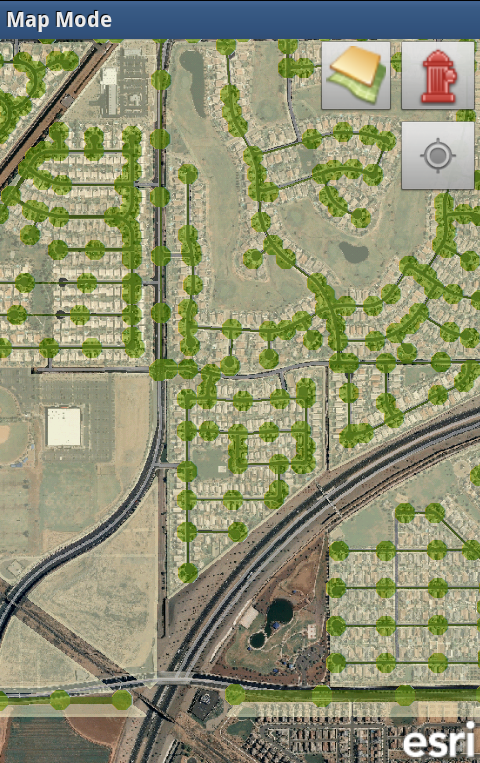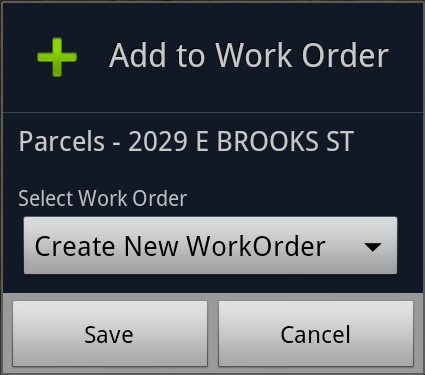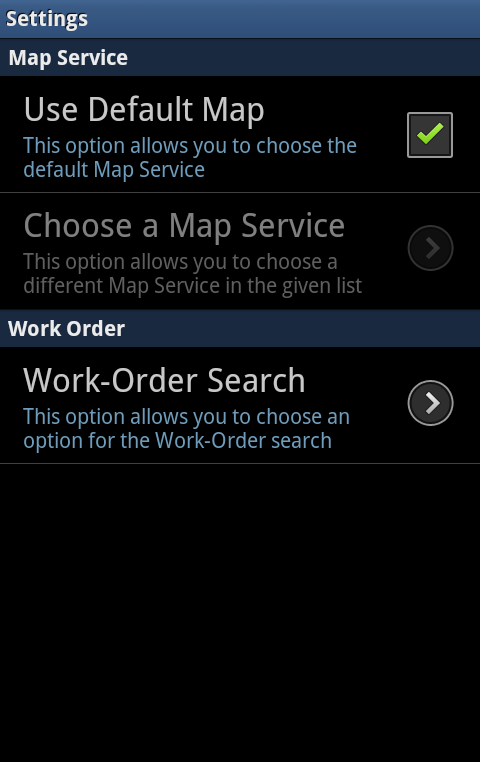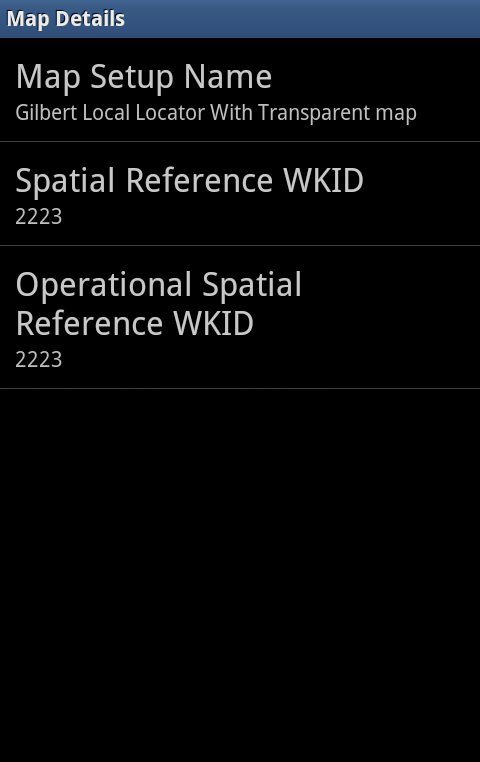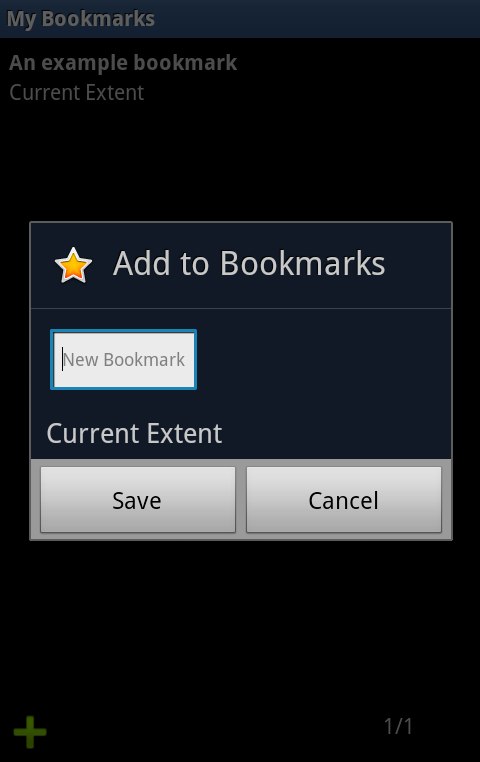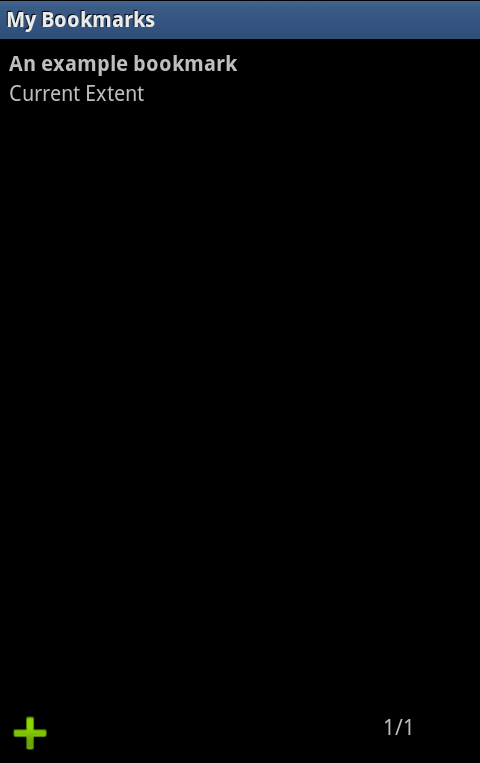- From the Hub - Enters map mode and return to the last used extent
- From a work order, location or asset - Loads the map with the Work Order selected and displayed using on screen graphics.
Map Display Elements & Special Functions
Work Order # - In the top left corner the Work Order number is displayed, if a work order is selected. |
||
Current Location - uses built in GPS to zoom the map to the device's current location and places a pin.
|
||
Table of Contents - Shows the map services used in the current web map.
|
||
Tap options - Controls which of the following operations occur when the user taps on the map display. The * notes which option is active.
|
||
|
Asset - Identifies the assets near the tap
|
|
|
X-Y - Find the X-Y coordinates at the tap
|
|
|
Address - Identifies the address at the tap
|
|
|
Graphic - Identifies a graphic near the tap. Graphics are created by the show in map tool and search places tool. Graphics represent assets or locations using a point, line, or polygon.
|
|
 Map Layout
Map Layout  Current Location
Current Location  Table of Contents
Table of Contents  Asset Selection
Asset Selection  Asset Identification
Asset Identification  Address Selection
Address Selection  Graphic Selection
Graphic Selection
Add to Work Order popup
This popup displays the selected asset/xy point/address and provides the ability to add it to a work order. |
Add to Work Order Options
|
Menu options
Bookmarks - Brings up a view of all current users map bookmarks.
|
|||
New Bookmark - in the bottom left corner
|
|||
Search Places - Brings up a search window to search for addresses in the map. This can be accessed using the devices search button
|
|||
Clear Map - Sets the map back to default
|
|||
Map Details - Provides metadata information about the map that is currently displayed |
|||
Settings - these are user specific map settings
|
|||
Return to Hub |
|||
 Bookmarks Selection
Bookmarks Selection  New Bookmark
New Bookmark  Search Places
Search Places  Map Details
Map Details  Map Settings
Map Settings