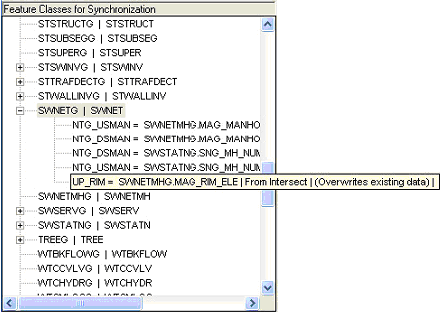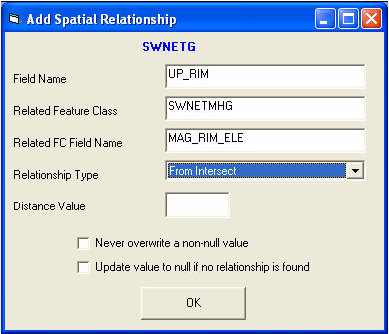
From Intersect |
Finds any features in the Related Feature Class that intersect the from point of the feature in the selected feature class. This relationship only works for polyline, edge, or complex edge features. |
To Intersect |
Finds any features in the Related Feature Class that intersect the to point of the feature in the selected feature class. This relationship only works for polyline, edge, or complex edge features. |
Is Contained By |
Finds any features in the selected feature class that are contained by features in the related feature class. The related feature class must be a polygon feature class. |
Intersects |
Finds the first feature in the related feature class that intersects the feature in the selected feature class. |
US Intersect Distance |
Finds the first feature in the related feature class that intersects the feature in the selected feature class, then calculates the distance along the line that the intersection occurs, from the From point. The selected feature class must be a polyline, edge, or complex edge feature class. |
DS Intersect Distance |
Finds the first feature in the related feature class that intersects the feature in the selected feature class, then calculates the distance along the line that the intersection occurs, from the To point. The selected feature class must be a polyline, edge, or complex edge feature class. |
Midpoint Intersect |
Finds any feature in the related feature class that intersects the midpoint of the feature in the selected feature class. This relationship is designed for polyline, edge, or complex edge features as the selected feature class, and a polygon feature class for the related feature class. |
Force Related Feature to Self-Update |
This relationship finds any features that intersect the feature in the selected feature class and adds them to the edit cache. This allows them to be synched to the desktop even if the records have not changed. This is used primarily for the street segment feature class (as the selected feature class) and the street intersection feature class as the related feature class. This forces the intersections to automatically recalculate the intersection configurations for the intersection configuration diagram in the Intersection module when street segments are changed. |
Is Within Distance Of |
Finds all features in the related feature class that are within a specified distance of the feature in the selected feature class. |