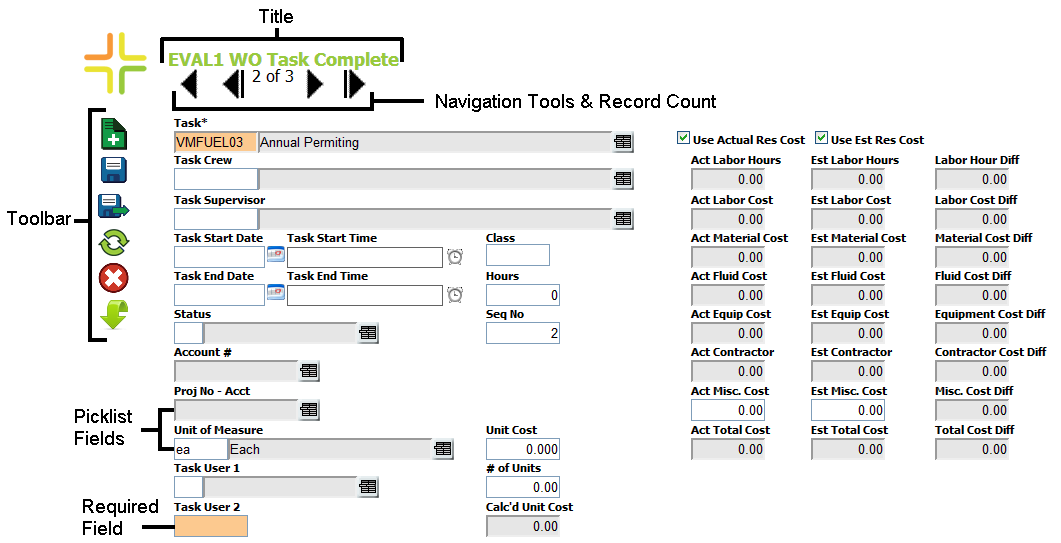
Forms are designed to allow users to add, view and edit individual records. They can be customized (By the system administrators) to allow users to get a custom look at the data. Forms can range from being incredibly detailed will lots of fields, to be very simple. They can be launched from a grid or a menu, depending on system settings. Forms are always launched in a separate pop-up window
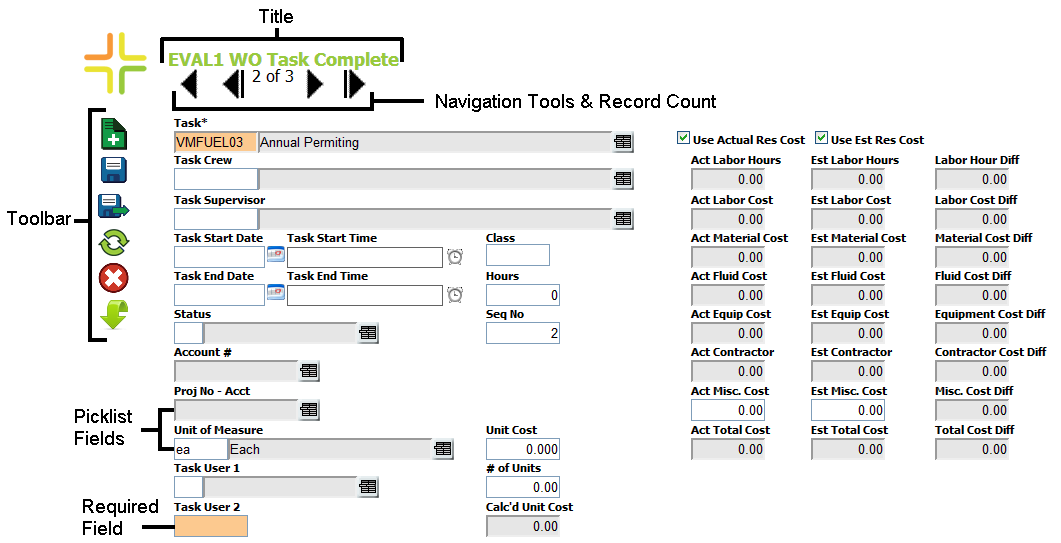
Tools
|
Add |
Adds a new record. This opens up the form to a blank record. |
|
Save |
Saves changes made to the record |
|
Save and Add new |
This button saves the current record and adds a new one using the green carry over buttons. Note: This only appears when the Carry Over tool is turned on. |
|
Save and Close |
Saves changes made to the record and closes the form. |
|
Refresh |
Reloads the record to see if other users have made changes. |
|
Carry Over |
Displays the carry over buttons. The carry over buttons appear to the left of the field they are for. Some fields may not have carry over buttons depending on system settings. When this button is activated Add button is replaced with the Save and Add New button. |
|
Close |
Closes the form without saving any changes |
Note: The toolbar scrolls down the screen with the user so they do not have to scroll back up to use a tool.
Navigation Tools
|
Forward / Backward Navigation |
Moves to the previous or next records. This is based on the order the records were created. Note: Does NOT save changes. |
|
First and Last record |
Moves to the first or last record in the record set. Note: Does NOT save changes. |
Module Specific Form Buttons
|
Upstream/Downstream |
In modules that have a upstream/downstream flow (like sewer pipes), these buttons will appear on the left hand column. This allows users to navigate through the records based on each records relationship to the next one. |
|
Submit |
The Submit button appears at the bottom of the Request submittal forms. After filling out the form, click the Submit button to submit the request. Note: For information on what happens after clicking the Submit button, go here. |
|
|
|
Form Size
When a user opens a form in Lucity web and resizes the window that setting is saved locally on their machine. The next time they open that form it will use those size settings.