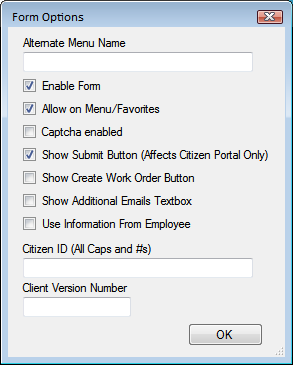Option
Use/Purpose
Alternate Menu Name
Indicates that an alternate name or alias should be used as the Form's title at the top of the form, in the menu and on the Web site.
Enable Form
Makes the Form accessible to users in the Lucity Web application.
Note: All forms, whether they are associated with parent or child records, must be enabled to be used on the Web application.
Allow on Menu/Favorites
Makes the form available for use on internal menus. Note that this function is only available on certain types of forms; typically, those associated with parent records (like Work Orders, Requests, or Inventory forms). Child records cannot be added to menus (e.g., Work Order Resources, Fleet Components, etc.).
Note: This is a very important step. If this option is not enabled, the form cannot be added to a menu.
More information about adding forms to menus
Captcha enabled
Adds a Captcha code similar to the one below to the Request web form. Users must type the code as it appears to submit their request.
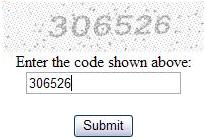
Using Captcha codes can reduce some of the spam requests that might otherwise be submitted through a Web form.
Show Submit Button
Controls whether the Submit button appears on a Citizen Portal form. This option should be enabled in most cases.
Show Create Work Order Button
Adds a Create Work Order button to internal Request forms, which enables users to quickly enter a Request, save it, and create a related Work Order .
Show Additional Emails Textbox
Adds extra Email Address fields to Citizen Portal forms so that a requester can send the Create Request e-mail to more than one address.
Use Information From Employee
Uses information from the employee's Lucity Employee record (Work > Work Flow Setup > Employees) to populate fields when the employee is completing an internal Request..
Citizen ID
Makes a form accessible to the Citizen Portal product. This field is used to link an external site to a form.
This feature can also be implemented on intranet site to accommodate agency users that do not have a Lucity login ID.
- Enter a unique, alphanumeric ID using uppercase letters and numbers only (e.g., XYZ123, CITIZEN1). Do not use any symbols (*, #, %. etc.). This ID is used as part of the URL for the Citizen Portal form. More information on setting up Citizen Portal.
Note: In order for citizens to use public web forms, several security permissions must be enabled. See the Group Assignment topic for additional information.
Note: To make public web forms available to internal users, mark the Allow on Menu checkbox. Administrators can then add the form to menus and assign groups to it. To make a form only accessible to public citizens, do not check Allow to Menu.
Client Version Number
Indicates the version number that the client is currently using.