![]() The Force Synchronization tool will update the Lucity desktop application with the data from features selected in the map. Features are automatically synced by the system when edits are made. This causes the editor extension to sync a feature without making any changes to the feature.
The Force Synchronization tool will update the Lucity desktop application with the data from features selected in the map. Features are automatically synced by the system when edits are made. This causes the editor extension to sync a feature without making any changes to the feature.
This tool DOES NOT update the geodatabase with information from the desktop application. It will overwrite every linked field in Lucity with the values in the geodatabase
Common Uses
How To Use the Force Synchronizer

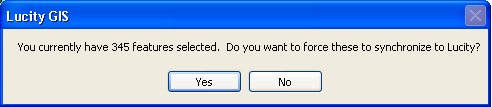
The Force Synchronization tool WILL NOT update the desktop application correctly if the following edits were made in an edit session in which the Lucity GIS Extension was not loaded: Line Splits, Line Merges, Flow Direction Changes, Renumbering Features, Feature Deletes. These types of edits MUST be made during an edit session in which the Lucity GIS Extension is loaded and using the appropriate Lucity edit tools.