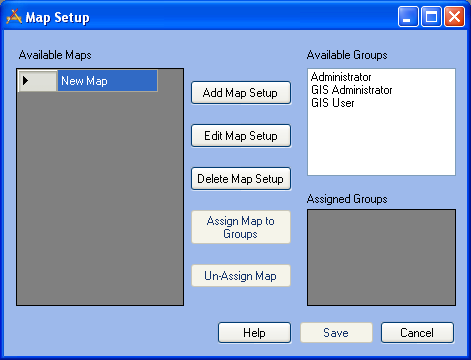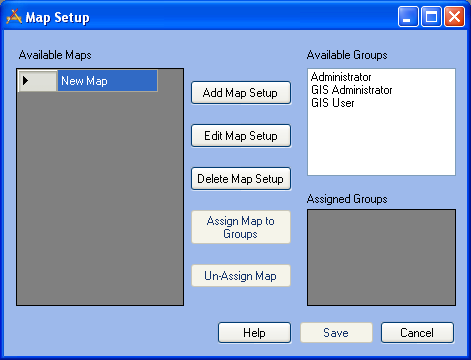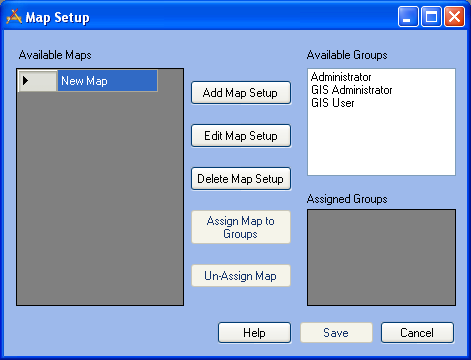
|
Save the Map and Assign Groups
- Once the maps have been defined, click Save on the Map Setup screen.
- To assign maps to user groups
- Select a map in the Available Maps list on the left-hand side of the dialog.
- Highlight one or more groups in the Available Groups list on the right-hand side of the dialog.
Note: The only groups that will appear in the Available Groups list are those that have been assigned as a Default Group in the Lucity Security Program.
- Click the Assign Maps to Groups button in the center of the dialog
- The groups currently assigned to each map will be displayed in the Assigned Groups list in the lower-right corner of the dialog.
Note: While each map can be assigned to multiple user groups, each group can only be assigned to one map. So, if the Administrator group is assigned to the Water Map, and later assigned to the Traffic Map, the Administrator group will have access to the Traffic Map only.
- To un-assign a map from a group
- Highlight a map in the Available Maps list.
- Highlight a group in the Assigned Groups list.
- Click the Un-Assign Map button.
- Click Save to save any changes made.
|