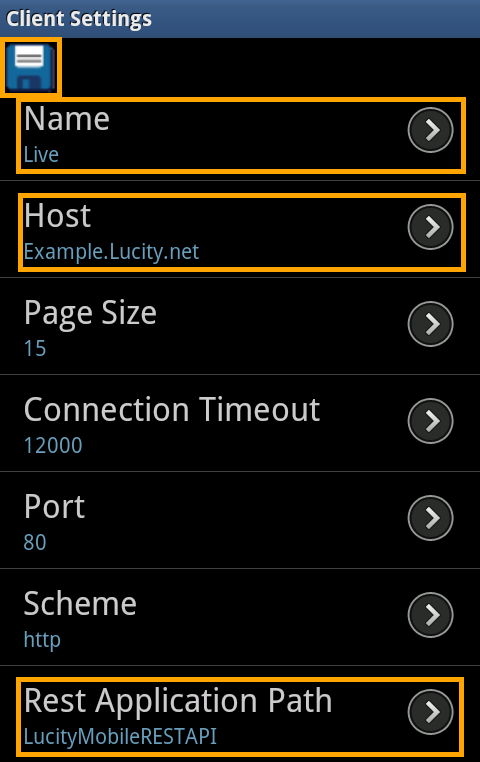Install the application
- Go to the Google Play Store from the device and locate the Lucity Mobile app. or go to:
https://market.android.com/details?id=com.lucity.mobile
- Tap Install - the application will download and install itself automatically on the device.
- In the Android device's Application Management system use the Auto-Update checkbox to keep the app up to date. The app's version is independent of the version that Lucity is on.
Configure the application
- Tap on the application to launch it. The first time the application is launched , this screen will appear.
- This screen gives users the option to try out an evaluation version of the app, or connect to their data.
Note: The message appears because there are currently no clients setup.
- To try out an evaluation version, users must contact Lucity first to request access the eval data.
- If they have not done this they need to tap Request Credentials. This will prepare an email for them to request access. They must provide their name, agency they work for, and email address they would like activation codes to go to.
- Once they have login credentials they should tap Try it Out. They will automatically be sent to the login screen using a pre-configured client. The rest of the instructions on this page can be ignored.
- To connect to their own data users should tap Begin Setup. They will be sent to the client configuration screen below.
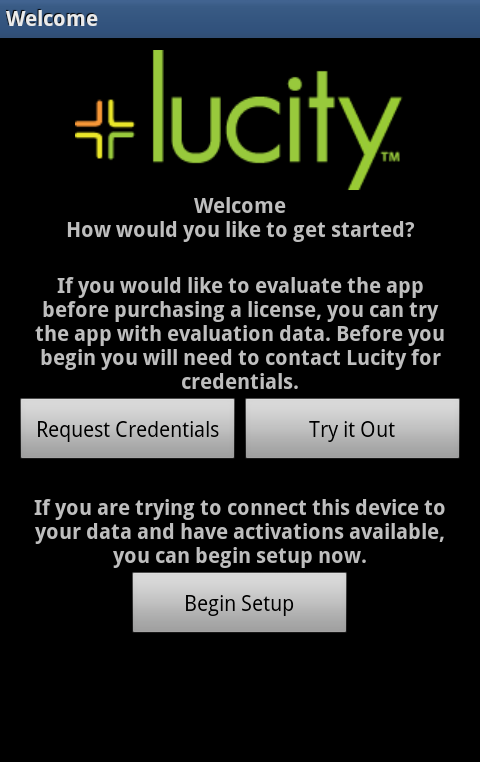
Fill out the Settings
- Fill out the following fields
Name- The user specified name that identifies this particular configuration. Multiple configurations can be setup on the same device. This allows for one device to connect to multiple clients.Host- the public facing name of the web serverRest Application Path- The virtual directory of the Lucity Mobile Server.Scheme- This should be http normally. Change to https if the Mobile Server is deployed over SSLPort- This is normally port 80. Change to 443 if the Mobile Server is deployed over SSL. However, these port numbers could be different depending on how the Mobile Server was installed.Note: The Host and Rest Application Path are also used to test the Mobile Server.
Note: The Rest Application Path is entered during steps 6&7 when installing the Mobile Server.
Note: These Settings should not be changed by most users.
- Tap the
 button to save the settings and return to the previous screen
button to save the settings and return to the previous screen