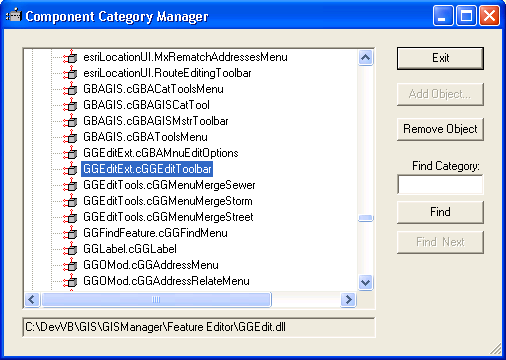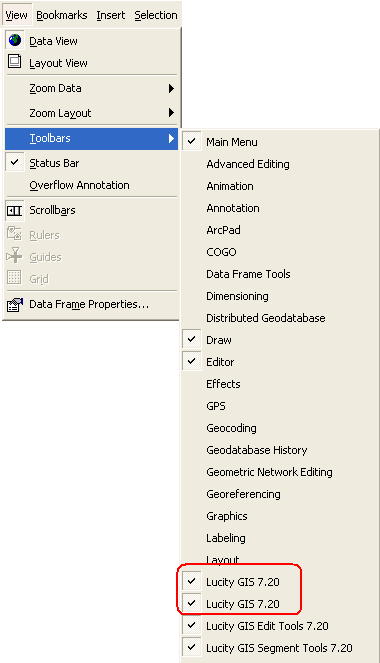
Sometimes, after repeated installs of the desktop application on the same machine, you will find that the Lucity toolbars show up two or more times when you navigate to View > Toolbars.
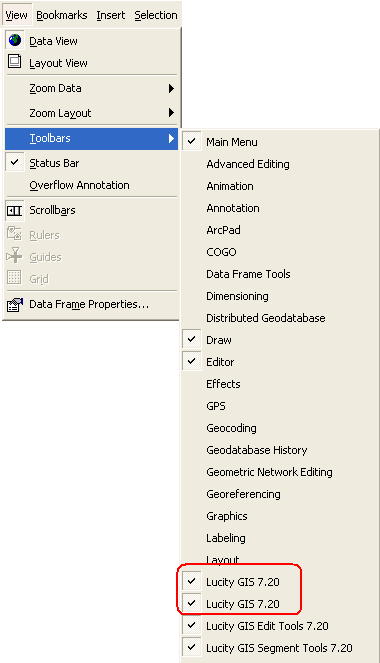
Follow the steps below to remove the duplicates:
Note: The default install directory is "C:\Program Files\ArcGis\Bin".
Warning: Be aware of the ones you are removing; check that the file path is entered correctly (including uppercase/lowercase differences). If it says "File Not Found", that is the one to remove.