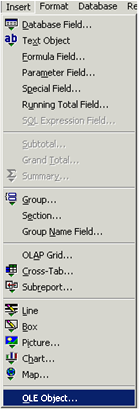
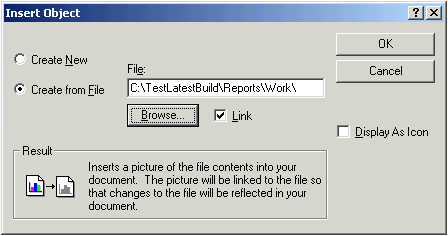
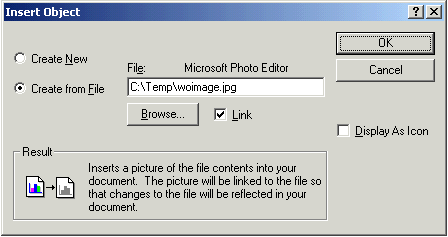
The work order map report may be customized if you have Crystal Reports. To customize the report, go out to your reports or o_reports directory on the server. In the work directory there is a file called WOFMmap.rpt. This is the report you may customize. Before you make any changes, backup the report so that you may restore it if necessary.
This report is just like every other Lucity™ report, except that it has an embedded OLE object that links to an image to display the map. In the group footer of this report is an image that has been inserted.
If you would rather use a different report as your report for the map, complete the following steps:
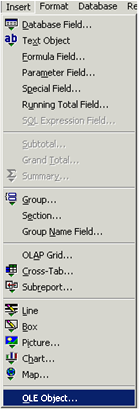
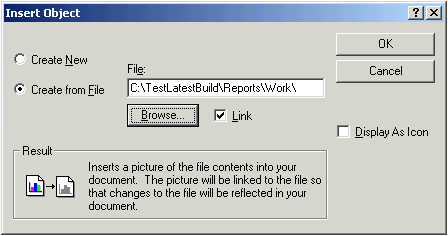
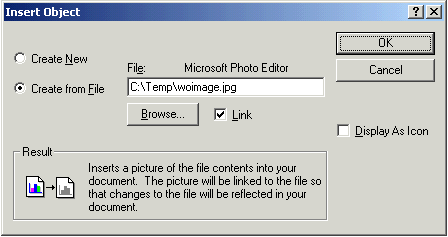
Notes: Try to run the standard report provided with Lucity GIS once. This will ensure that the woimage.jpg exists before you try to insert it into your new report. Make sure you are out of the report before trying to run it in GIS, and make sure that the GIS report is closed before you try to re-open it in Crystal Reports