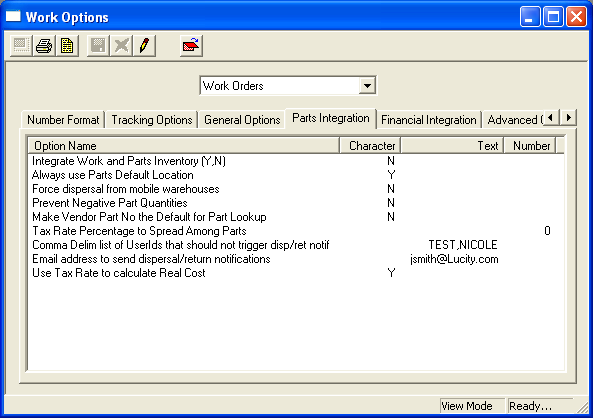
To access the integration options, select Work > Administration > Work Options. Once the module window opens, select the "Parts Integration" tab and make sure that "Work Orders" is selected from the drop-down window at the top. Your screen should resemble the following:
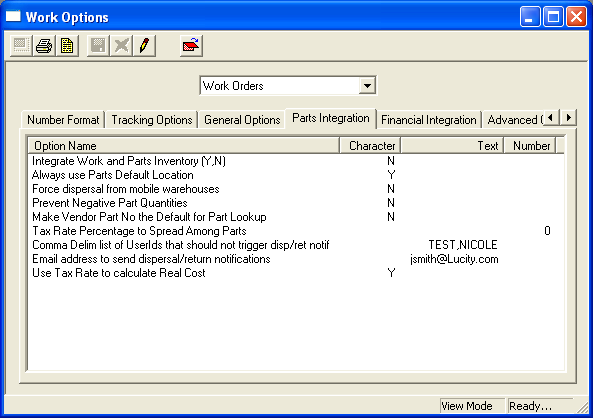
The Parts Integration Options are described in the table below:
Option Name |
Description |
Integrate Work and Parts Inventory (Y,N) |
This option controls whether or not Work Orders is integrated with Parts Inventory. If you have this integration option set to "No", your work orders will not disperse parts from your inventory. |
Always Use Parts Default Location |
This option determines how Parts Inventory disperses items from the work order-related modules (Standard, Lite, Daily Work). If you have this integration option set to "Yes", the software will assume that the parts should come out of the default location or from a mobile warehouse attached to the work order. Note: The Default Parts Location is an area of the warehouse that is preselected in Parts Inventory to house a part. |
Force Dispersals from Mobile Warehouses |
This option also determines how Parts Inventory disperses items from the work order-related modules (Standard, Lite, Daily Work). If you have this integration option set to "Yes" and you add a material or fluid as a resource, the software will display the dispersal dialog; however, only those mobile warehouses that are attached as equipment for that task will be available for selection. Note: The mobile warehouses must be attached as equipment prior to the materials being assigned to the task. Note: A Mobile Warehouse is a portable stockroom, such as a work truck, that houses supplies. Your warehouses are setup in Parts Inventory. |
Prevent Negative Part Quantities |
This option prevents users from dispersing parts from inventory that are not in stock; thus, preventing your inventory from having a negative quantity. If you try to disperse an inventory item (via work order) and the on-hand quantity is lower than the amount you requested, you will receive a warning that the part could not be fully dispersed. Then the system will adjust the part quantity you specified to match the current available quantity. Note: Follow this link for specific examples. Note: This option will not prevent specific locations from having a negative quantity, it will only prevent your overall stock from appearing negative. Also, since field users are not able to validate live data, this option does not apply to field applications. As a result, if field users disperse parts that are not in stock, your inventory will still appear negative even with this option turned on. |
Make Vendor Part No the Default for Part Lookup |
This option determines how the system looks up parts in the Purchase Orders module, PO Items dialog from the Vendor module or Parts Inventory module. If this option is set to "Yes", users will select a Vendor Part No from the pick list and the system will search for and enter the corresponding Part ID. If this option is set to "No", users will select a Part ID from the pick list and the system will search for and enter the corresponding Vendor Part No. (if one exists in the Vendor module). |
Tax Rate Percentage to Spread Among Parts |
This option spreads the tax rate percentage among all of the parts. |
Comma Delimited list of UserIDs that should not trigger Dispersal/Return Notification |
This option allows you to create a list of User Ids that will not trigger and dispersal or return Notification. |
Email Address to send dispersal/Return Notification |
This option allows you to enter an email address to receive all dispersal and return notifications. |