Field Name
Definition
Category
This code-description, pick list field allows you to associate a category with the task. Press F9 or click on the field caption to see the list of available categories.
Department
This code-description, pick list field allows you to associate a department with the task. Press F9 or click on the field caption to see the list of available departments.
Division
This code-description, pick list field allows you to associate a division with the task. Press F9 or click on the field caption to see a list of available divisions. The department you choose will determine which divisions are available.
Sub-Division
This code-description, pick list field allows you to associate a sub-division with the task. Press F9 or click on the field caption to see the list of available sub-divisions.
Area
This code-description, pick list field allows you to associate an area with the task. Press F9 or click on the field caption to see the list of available areas.
Sub-Area
This code-description, pick list field allows you to associate a sub-area with the task. Press F9 or click on the field caption to see the list of available sub-areas.
Asset
This field is automatically populated with the inventory item associated with the selected category in the Work Flow Setup, Categories module. For example, if "Pipe Maintenance" was selected as the category, then "Sewer Pipe" would appear in the asset field because sewer pipe was listed as the common name inventory item for the Pipe Maintenance category.
Units of Asset
In the Categories module, if you indicated a field that would be automatically counted or summed for the identified Asset, you can press F5 and the system will calculate the corresponding total amount of units for the asset type. For example, if "Sewer Pipe" is the asset in the above field, then the Units of Asset field will calculate the total linear footage from all of the sewer pipe records in the Pipe Inventory module.
If you have not set up this feature, you can manually enter a value in this field.
Note: For information on setting up this feature, consult the Adding a Category help topic.
Unit of Measure (1)
This first Unit of Measure field applies to the Units of Asset field.
For the Sewer Pipe example above, this Unit of Measure would be in linear feet.
Conversion Factor
This field allows you to enter a multiplier that converts the asset units to the task asset units. This is especially useful if the units required to complete the task are different from the asset inventory record units (in the Units of Asset field).
Task Asset Units
If you enter a multiplier in the Conversion Factor field, the Task Asset Units field will be automatically populated with the converted amount of asset units.
For example, you'll use the Conversion Factor and Task Asset Units fields if you've converted the Units of Asset into Task Asset Units that are measured differently. In the Sewer Pipe example above, if your pipes in inventory are measured in linear feet, but your crews complete tasks in miles instead of feet, you may want to convert the pipe footage to miles by using a multiplier in the Conversion Factor field. This will help determine how many miles to complete for the task.
Unit of Measure (2)
This second Unit of Measure field applies to the Task Asset Units field.
In the Sewer Pipe example above where the inventory units in feet are converted to miles, this Unit of Measure would be in miles.
Daily Quantity
This field allows you to enter the number of units a crew can work in a day.
# Crews Available
This field allows you to enter the number of crews available for that task.
Crew Days Needed
The Crew Days Needed field is automatically populated with the number of crew days it will take to complete the task. This is based on the amount in the Daily Quantity field divided by the amount in the Task Asset Units field. For example, if you have 111,745 linear feet of sewer pipe in the Tasks Asset Units fields and 3000 in the Daily Quantity field, 37.25 would be populated in the Crew Days Needed field.
Min Crew Days
The Min. Crew Days field is automatically populated with the minimum number of crew days available. For example, if you have two crews available for the task and the task requires 37.25 days to complete, the minimum number of days required to complete the task is 18.63. Your screen would resemble the following:
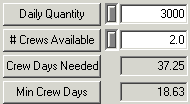
MHs Required/Crew/Day
This field allows you to indicate how many man hours are available in a given work day. For example, some crews work five, eight-hour days; others may work four, ten-hour days.