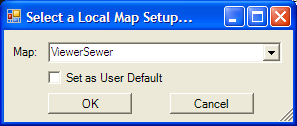
The Lucity GIS Viewer provides a way for users to see and work with their asset and work data in a map environment. This allows them to see relationships between objects and plan work accordingly. The viewer is made up of a map display that has two toolbars and a navigation wheel.
Launching the GIS Viewer
The viewer can be launched in two different ways. First it can be run by selecting the shortcut under the Start Menu > All Programs > Lucity > Lucity GIS Viewer. This will launch the program and open up the map zoom to the full extent.
The viewer can also be launched from different modules using the Show in map button. Accessing the gis viewer in this way will bring up the map, and then zoom to the assets, or Work Orders/Requests selected when the button was clicked.
When launching the viewer if there is more than one map available to view the following popup will appear:
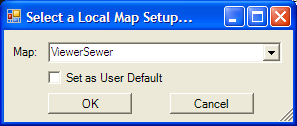
Select a map from the drop down list and click OK. If the user would like a specific map to be their default map, they can select it, and then check the Set as User Default box and then click OK.
GIS Viewer tools
|
Map Management tools |
In the top left corner are the map management tools. They allow users to view information about the map, control selectability and visibility, open and close the data table, and perform standard navigation. |
|
Analysis Tools |
In the top right are the analysis tools. The tools on this toolbar allow users to Identify, find, and select assets. |
|
Navigation Wheel |
The navigation wheel is in the bottom left corner. It provides a way to quickly navigate around the map. |