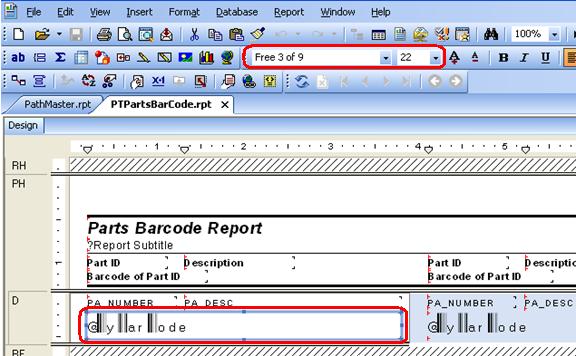"*"+{PTPARTS.PA_NUMBER}+"*"
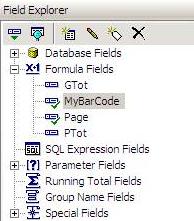
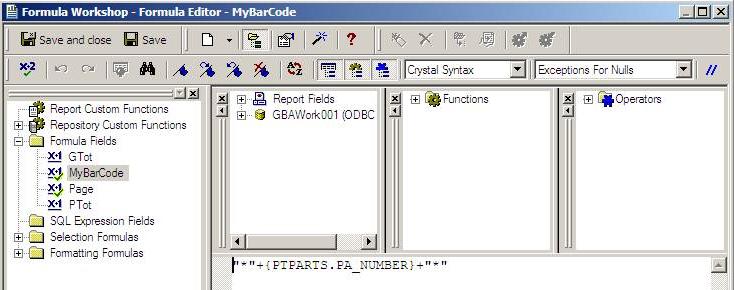
Note: You can use this formula on any unique field you wish to barcode. For example, you may barcode Work Order Numbers, Employee Codes, Equipment Codes, Part IDs, etc.
Note: If you'd like to use a different barcoding standard (Code 128, Code 93, etc.), you will need to obtain a font that supports that standard. The font referenced above will only output Code 39.