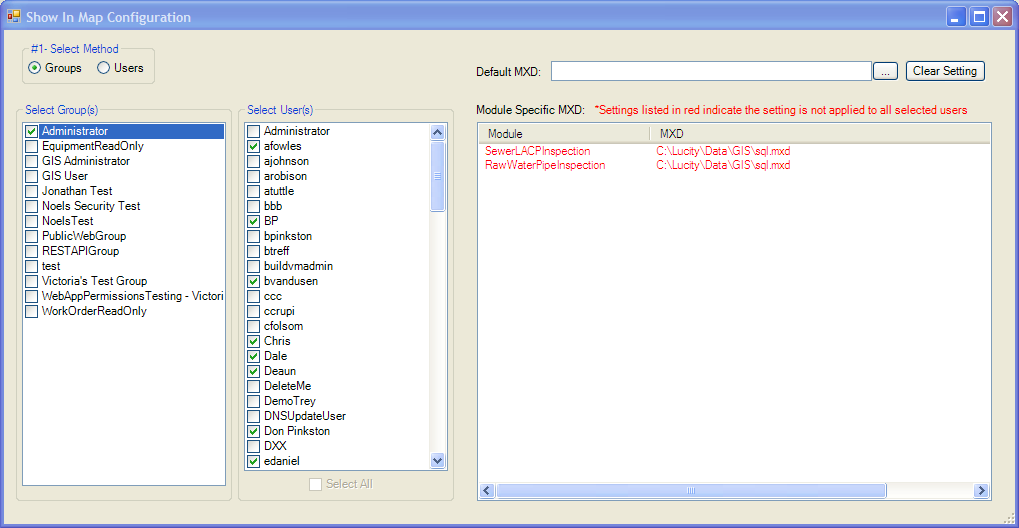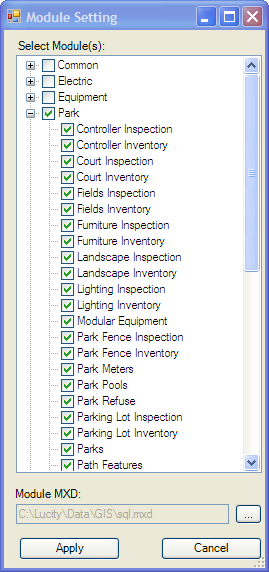The Show in Map Configuration tool allows system admin to set show in map settings for specific users, or for groups of users. This can save alot of time, especially if they manage which maps the users access, and if a generally used map changes. To access the Show in Map Configuration tool, go into ArcCatalog, click on the Lucity GIS Tools button and select Show in Map Configuration.
Select Method
Mark whether to configure the show in map for groups or users.
Select Group(s)
Selects groups and marks the group users in the Select User(s) grid.
Select User(s)
Select one or more users to configure.
Default MXD
The Default MXD for all the selected users.
Module Specific MXD
Displays the configuration for each module.
- Right click in the grid to Add a record or right click on a record to Edit or Delete it.