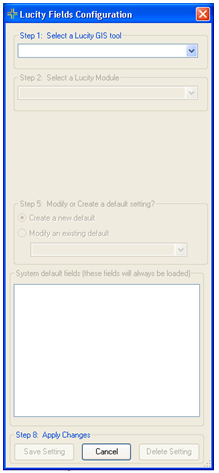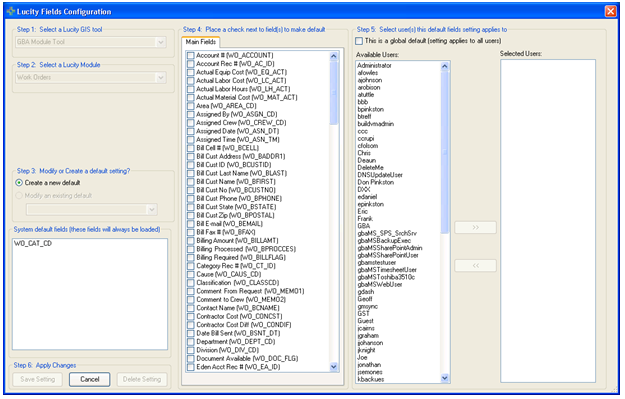The Lucity tools found within ArcMap give users the ability to create Work Orders, Requests, PM/Templates and Inspections from the map. When they create one of these a grid is popped up in ArcMap which allows them to fill out critical information before submitting it to Lucity. The fields that show up in these grids are controlled by 3 things:
- The field is required by the module. For example, Category is a required field for a Work Order and a work order can't be saved without it.
- The field's properties are set to required by the organization. That fields properties have been set to "Required"
- The field has been set to display using the Default Fields tool.
The Default Fields tool allows administrators to setup which fields will show up in the ArcMap grid for a Work Order, Request, PM/Template, or Inspection. They can also control which fields show up, for which users. The fields setup in the Default Fields tool are NOT required and do not have to be filled out.