System > Configuration > GIS > Show in Map to open the configuration window.Note: If there is no project selected, the web map will be used by default.
Note: Since this window determines what GIS project is displayed, it must be defined before the initial use of the Show in Map button. This setting can be overridden on a per-module basis by setting a different map project in various Lucity modules. For additional information, consult the Show in Map topic in the Lucity Help Guide.
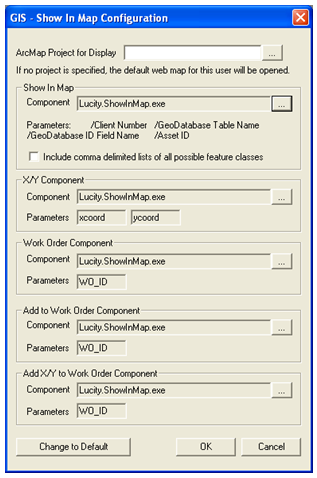
Note: To use a different Show In Map program click the  button next to any of the program components and find the custom .exe to use.
button next to any of the program components and find the custom .exe to use.
Note: To use a different Show In Map program for addresses go to System > Configuration > GIS > Address Show In Map.
Note: Administrators can setup the Show In Map for multiple users at once in ArcCatalog. For more information go here.