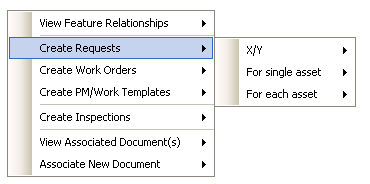
- X/Y: This option creates a request with the X/Y coordinate at the right-click or against a single asset plus the X/Y coordinate.
- For a Single Asset: This option creates a request for the asset.
- For Each Asset: This option will create a separate request for each of the selected assets. This includes multiple asset types.

- Additional fields can be configured so they also appear in the grid. Each row in the grid represents a separate work request record. Refer to the Default Fields Setup tool available on the Lucity toolbar in ArcCatalog for more information.
- It is strongly recommended to populate the CategoryCode column first. This is due to the fact that other columns may populate automatically based upon the category chosen.
- To assign the same value to multiple rows, select the desired rows by holding down the Shift key, then while still holding the Shift or Ctrl key click in the field to update and set the value. After updating the cell click on another cell for the grid to be refreshed and show the updated values.
Note: The grid automatically detects data type errors after another cell is selected. If the entered value is not valid a message similar to the following will appear:
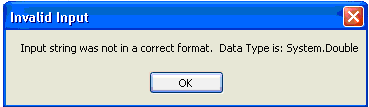
- Work flow setup columns will be followed by a white button. Clicking the button will open a popup list of selectable values. Select the appropriate item from the list. If the user has permission, the Show All button will be enabled allowing them to toggle between seeing just the items associated to the category or all items in the system.
- Submit and View in Desktop: This option will submit the request(s) and automatically open it in desktop application. The first record will be opened in edit mode.
- Submit and View in the Web: This option will submit the request(s) and automatically open it in the web application.
- Submit Only: This option will submit the request(s), but Lucity will not be opened.
- Cancel: This will cancel the request(s).