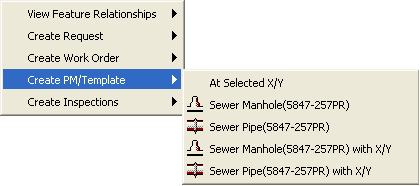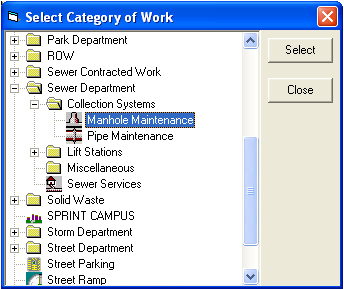- Select the Open Module Tool
 .
. - Right click on the asset in the map you would like to work with.
- When you right click you will be given a menu with a list of assets at the approximate point you clicked on. The system uses a small search tolerance so that you do not have to click exactly on the feature; however, this means you may also see additional features that neighbor the feature you are interested in.
- Select Create PM/Template from the tool menu. This will display an additional drop-down menu allowing you to select the exact feature for which the routine schedule will be created.
Note: You have the option to either select the feature with or without an X/Y coordinate. Selecting a feature with the X/Y coordinate will create a PM/Template with the feature and coordinates attached. This is particularly useful if you are designating particular repair locations on street segments, sewer lines, or other large features.
In the illustration below, we have selected to work with a manhole located on a sewer line.
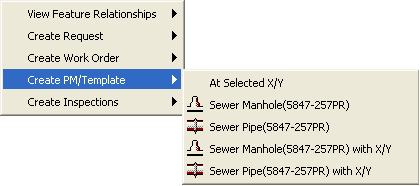
- Once you have selected the feature, you will see a dialog box prompting you to select a category for the PM/Template. To expand the folders in the category tree, double click on the folder or click on the plus sign (+) to the left of the folder. You must select a category that corresponds to the asset type you selected.
Tip: If you have difficulty finding the proper category, try looking at the icon beside each feature. You should be able to find that same icon somewhere in the category tree.
Note: The dialog box will appear only if there is more than one category for the asset.
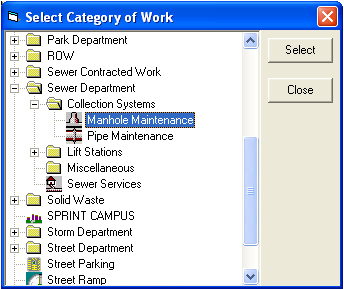
- Once you have found the proper category, click Select. A dialog box will appear asking you to enter a routine code and description (example below).

These are used to define the PM/Template. The first text box is used for a number (code) and the second is used for the description. There is no default for these fields; these fields are user-defined.
- After you have entered a Routine code and description, click OK. The Lucity GIS will create the PM/Template for you, and Lucity will be opened with that record in edit mode. With the Create PM/Template option, the asset will be attached to the PM/Template, but the X and Y coordinate at the point you clicked will not be stored with the PM/Template.
Note: To store exact coordinates along with your PM/Template (for example, a pothole repair), you need to select the Create PM/Template with X/Y option. The process you follow will be identical, but an X and Y coordinate will be stored with the PM/Template as well. When you view the record in the map, the asset will be displayed and the X and Y coordinate will be drawn on top of the asset location.