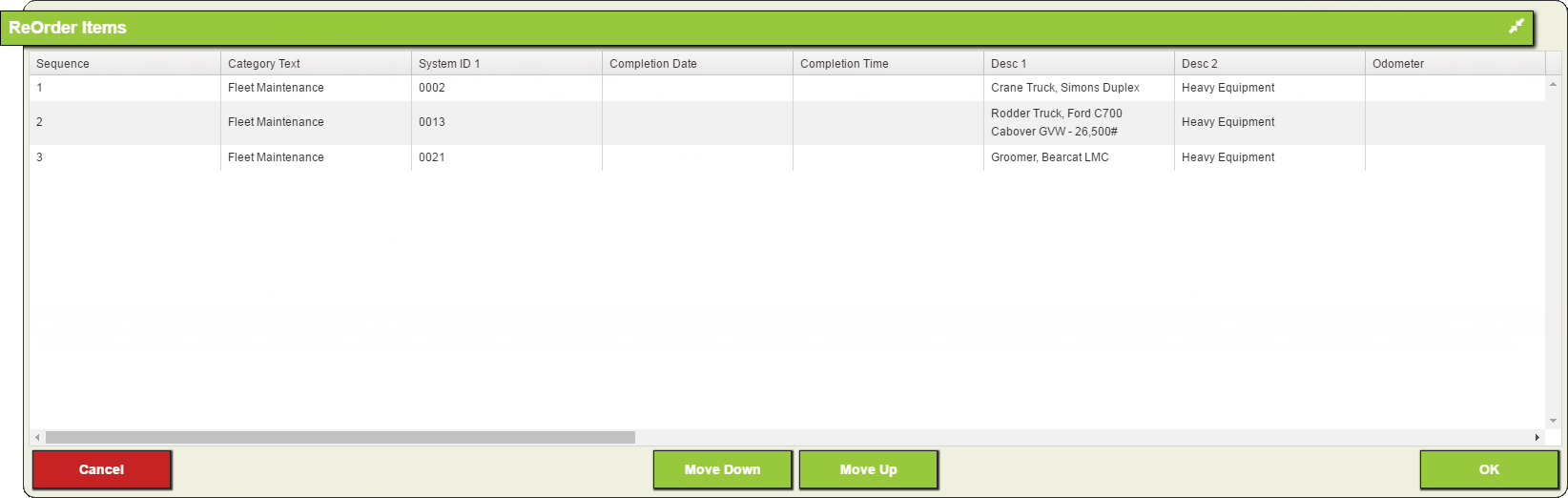The table below provides a brief description of each toolbar button. Click on the related links for additional information.
These tools appear in the upper-right corner of the view.

|
Search
|
Provides a text box that allows user to search every column in the current filterset for the designated search term or value.
|

|
Refresh Grid
|
Re-queries the database and refreshes the data on the page.
|

|
Menu
|
Displays a list of the following tools.
|

|
Mark as Favorite
|
Lets users mark a specific view (and its current filter) as a favorite. When a view is marked as a favorite, the star turns yellow.
- To access Favorites, click the + button next to the application tabs.
|

|
Share with Others
|
Enables the user to send a link to the current View to other Lucity users, allowing them to see the same dataset.
|

|
Save Customizations
|
Saves the user's current column size and the order in which the columns appear.
|
|
Clear Customizations
|
Clears the user's currently saved column size and column order preferences.
|

|
Grid Information
|
Provides information about the current grid, view, and module.
|

|
Change View
|
Enables users to switch the view they are looking at on demand.
|
Icon
|
Name
|
Function
|
Setup
|

|
Add
|
Launches a form to enable the user to add a new record to the current module.
|
|

|
Edit in Grid
|
Allows the user to edit records within the grid. While editing in the grid, the standard toolbar is disabled and records cannot be expanded.
|

|

|
Reports
|
Provides access to the reports available for the current module.
The drop-down arrow next to this tool displays Quick Reports—a user-defined list of frequently accessed reports.
|

|

|
Show in Map
|
Launches the Lucity Web Map (or a third-party product), then, zooms in and selects all assets, X/Y coordinates, and/or addresses found in the selected record.
|
|

|
Filter
|
Allows users to narrow the list of records based on criteria they define.
|
|

|
Create Work Order
|
Generates Work Orders for the selected records or the chosen filterset. Users may be required to select a Default WO Category if more than one applicable category exists.
|
|

|
Create Request
|
Generates a Work Request for the selected Inventory record.
Note: When users create a new Request, the system opens a Request view, if one exists. If a default view does not exist, the system still creates the Request in the database; however, it does not appear on screen. Instead, a notation appears above the grid indicating that the operation succeeded.
|
|

|
Create PM/Template
|
Produces a new PM/Template for the selected records or the chosen filterset.
|
|

|
Toolkit
|
Provides a range of functions, depending on the module. Such functions could include anything from sending Notifications to recalculating fields.
|
|

|
Global Edit
|
Provides a dialog for bulk editing records.
|
|

|
Property Viewer
|
Shows relationships between the selected record and records in other modules based on the address.
|
|

|
Subsets
|
Enables users to create, save and load Subsets, which are specific groups of records.
|
|

|
Documents
|
Lets users attach Documents to a record or view attached Documents. The button appears orange if the selected record has an attached Document; it appears white if no Documents are attached.
|

|

|
Data Export
|
Exports the data in the current grid (not child grids) into a .csv file and sends it to the user via email.
|
|

|
External Document Link
|
Displays a list of Documents that are linked to Lucity from an external document system (e.g., Falcon).
|
|

|
Relationships
|
Displays a list of modules with records related to the selected record in the grid.
|
|

|
Open in another View
|
Launches the selected record(s) in a different view. This function is normally available in child tables for Work Order assets or for assets from other modules that are associated with the selected asset.
|
|

|
 Reorder Reorder

The Reorder tool allows users to change and save the order of records in a grid. This function appears only in grids in which the order of items is important, such as checklists.
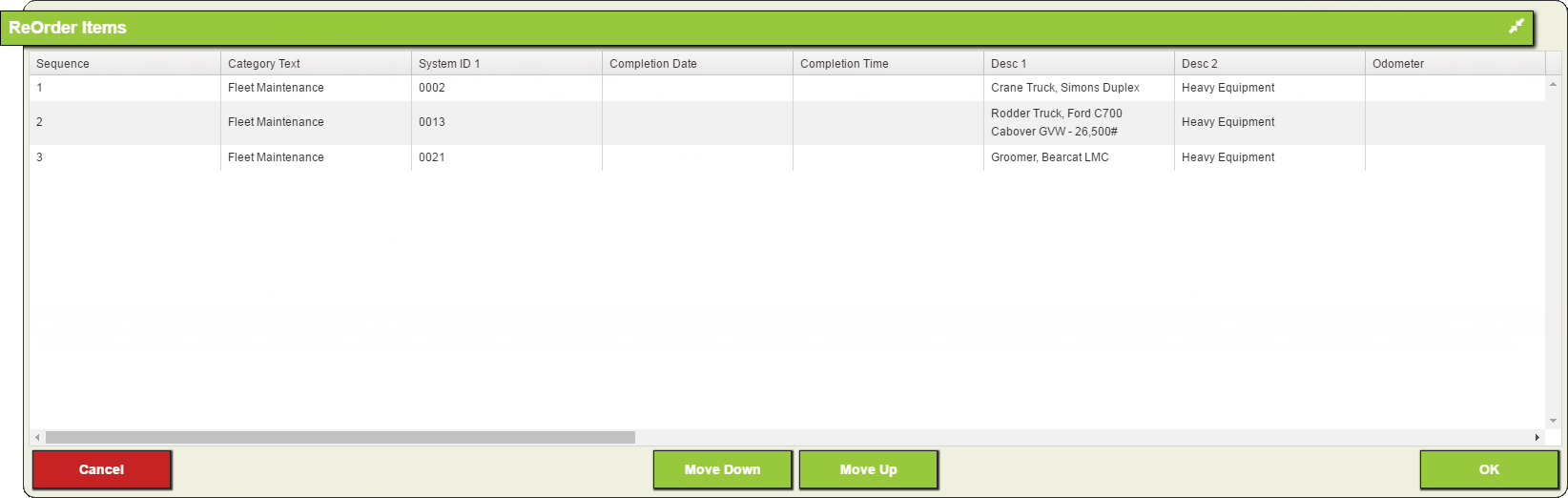
 How to reorder records How to reorder records
Locate the grid that you want to reorder records within. - Click the
 tool. A Reorder pop-up similar to the following appears. tool. A Reorder pop-up similar to the following appears.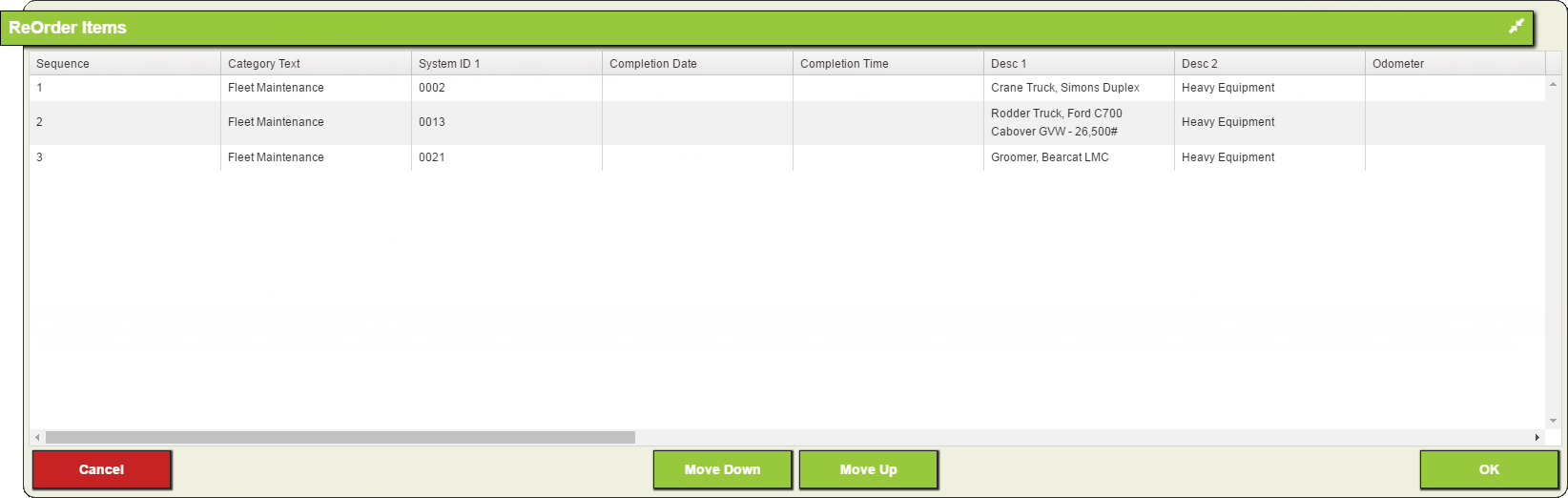
- Select an item and use the Move Up or Move Down button to change its place in the list.
- Continue the process described in Step 3 until all items are in the desired order.
- When the list is in the desired order, click the OK button. The grids contents will now appear in the designated order.
|
Displays a grid that enables users to change the order that records appear in the grid. This tool only appears in grids in which the order of the records is critical and controlled by a specific attribute field.
|
|

|
Delete
|
Erases all selected records.
|
|
The following tools have special functionality for specific modules and only appear in relevant grids.








 A user must have the Lucity Apps > Lucity Web > Allowed to Switch Views permission.
A user must have the Lucity Apps > Lucity Web > Allowed to Switch Views permission.






 Reorder
Reorder