Dashboard Tabs Setup
Dashboard Tabs are "pages" of the Dashboard that display a set of related frames and plug-ins. Tabs appear down the left-hand side of the Dashboard . One user can have an unlimited number of tabs.
Types of Dashboard Tabs
Shared Tabs
Dashboard Tabs that are shared among multiple users. Shared Tabs are listed in orange.
Note: Changes made to a Shared Tab affect all Dashboards that employ the tab.
Individual Tabs
Dashboard Tabs created on an individual Dashboard .
Note: Changes made to an Individual Tab affect only this tab on this Dashboard .
Tab Group tabs
Shared Tabs that are assigned to users' Dashboards through a Tab Group . Tab Group Tabs always appear at the bottom of the Dashboard Tabs list. Users cannot change their placement.
Note: Changes made to a Tab Group affect all dashboards that employ the tab group.
Note: Users can only be assigned one Tab Group at a time.
Dashboard Tab Properties
Name
Indicates the name of the tab, as it appears in the Dashboard Tab list.
Auto Refresh Rate (in minutes):
Dictates the length of time (in minutes) at which the system automatically refreshes frame contents.
This is limited by the Minimum number of minutes a user may set for their dashboard refresh rate
Is Shared
Indicates whether the tab is a shared tab.
Note: Once a tab is shared, it cannot be unshared.
Adding Tabs
Open the Dashboard to which you would like to add a Dashboard Tab. Click the Enter Design Mode button. Click the Add Tab button at the bottom of the Dashboard Tabs list. The following pop-up appears:
Select Create a New Tab . Click OK . A new tab is added to the Dashboard Tabs list and the Edit menu appears to the right.
Enter a Name for the tab. Complete other fields as desired. Click OK . Add Frames Plug-ins as desired.
Open the Dashboard to which you would like to add a Shared Tab . Click the Enter Design Mode button. Click the Add Tab button at the bottom of the Dashboard Tabs list. The following pop-up appears:
Select Add a Shared Tab. The tool expands to display a list of all Shared Tabs .
Locate and select the desired Shared Tab .Note: Type the Tab Name in the Search field to filter the list of Shared Tabs.
Click OK . The Shared Tab now appears in the Dashboard Tabs list.
Open the Dashboard to which you would like to add a Dashboard Tab . Click the Enter Design Mode button. Click the Add Tab button at the bottom of the Dashboard Tabs list. The following pop-up appears:
Select Copy Another Tab. The tool expands and asks for the location of the tab you want to copy. Select whether the tab belongs to another User , is a Shared Tab , or is in a Shared Tab Group .
Continue to make selections until you have located the Dashboard Tab that you want to copy. Click OK . The program makes a copy of the tab and places it in the selected Dashboard's tab list.Note: This copy is an individual Dashboard Tab . Any edits made to it affect only the copy, even if the tab was copied from a Shared Tab.
Open the Dashboard you would like to modify. Click Enter Design Mode . Click Manage Tab Group . The following pop-up appears:
The current Tab Group is identified at the top. Select a different Tab Group from the list at the bottom.Note: Use the Search field to narrow the list of tab groups.
Click Select a group . The Shared Tabs in the group are added to the list of Dashboard Tabs for the current Dashboard . More information about Tab Groups
Modifying Tabs
Open the Dashboard that contains the Dashboard Tab you would like to edit. Click the Enter Design Mode button. Click the Edit Properties Dashboard Tab you want to edit. The Edit Tab dialog appears:
Modify the tab settings as desired.Note: Once a tab is shared, it cannot be unshared.
Open the Dashboard that contains the Dashboard Tab you would like to share. Click the Enter Design Mode button. Click the Edit Properties Dashboard Tab you want to share. The Edit Tab dialog appears:
Check the Is Shared box. Click OK . The tab is now available for sharing.Note: Once a tab is shared, it cannot be unshared.
While in Design Mode, click and hold on the Dashboard Tab you want to move. Drag the tab up or down in the Dashboard Tab list.Note: Tabs that are part of a Shared Tab Group cannot be reorganized. They always appear at the top.
![]()
![]()
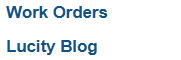
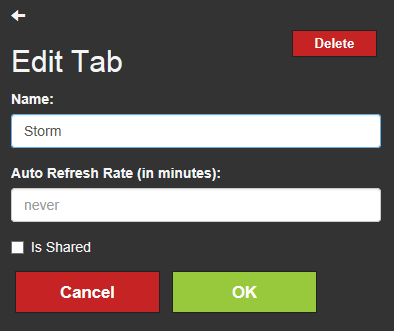
 How to add a new, individual Dashboard Tab
How to add a new, individual Dashboard Tab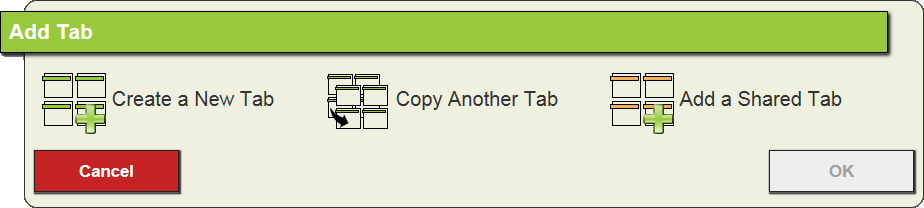
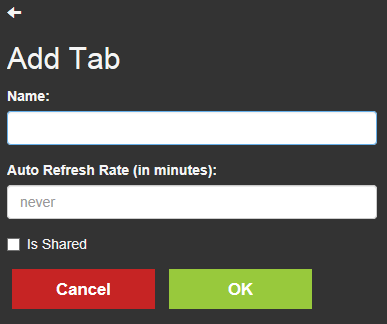
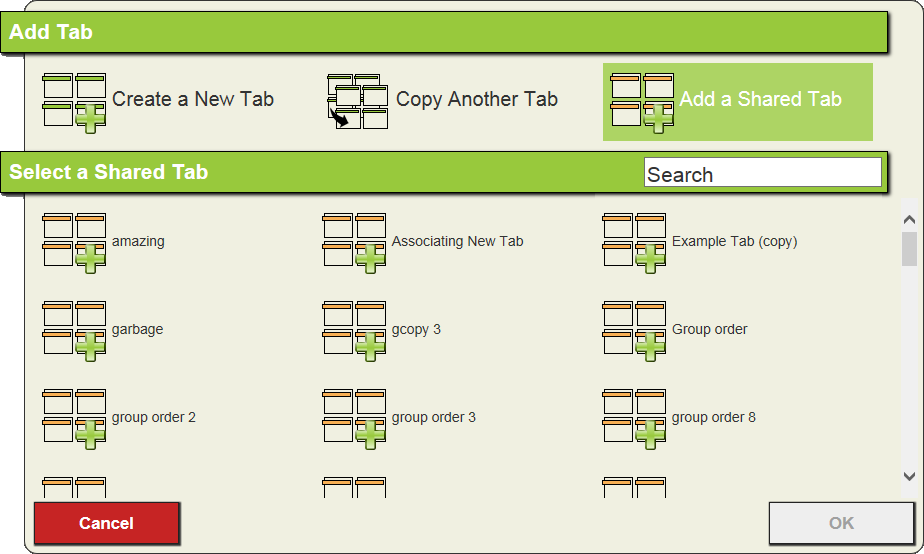
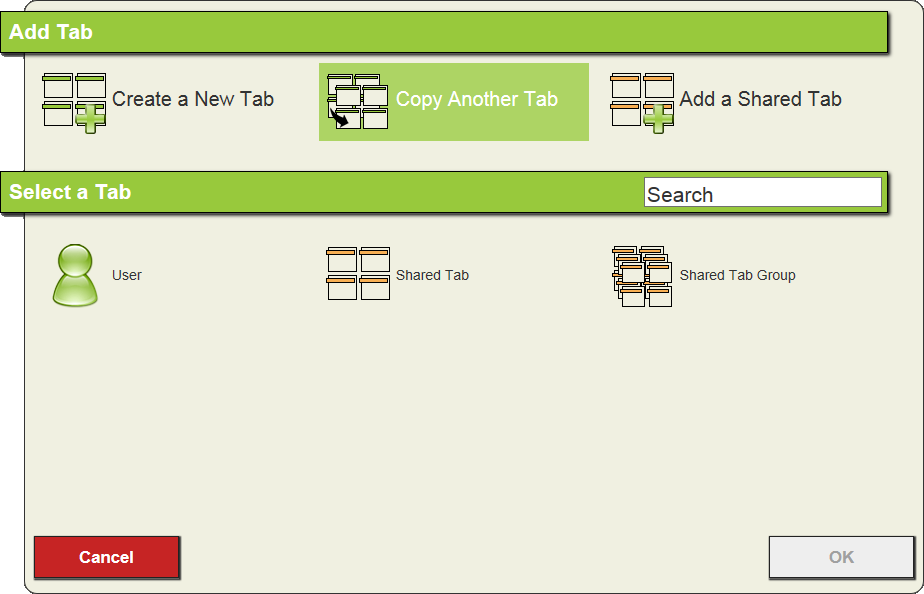
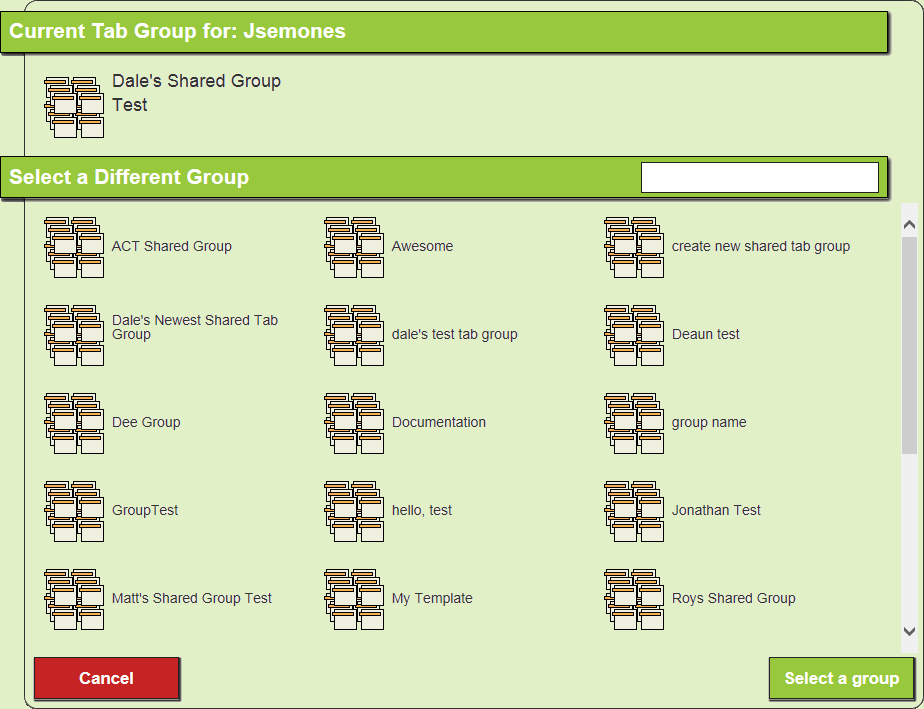
 button next to the Dashboard Tab you want to move.
button next to the Dashboard Tab you want to move.