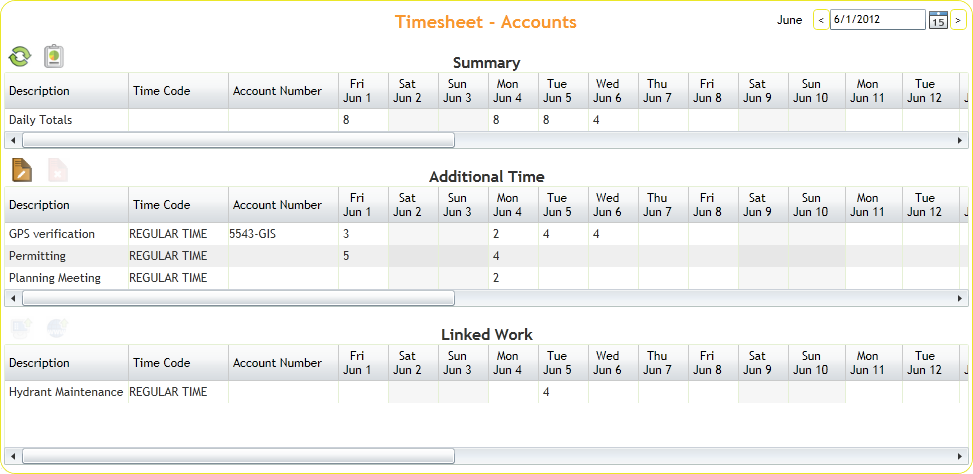
The Timesheet form shows work hours for every day of the set pay period. It shows all tasks worked on by the employee as well as the number of hours worked per task each day. These tasks either can be entered manually or imported from work orders. Timesheet data is displayed in three related grids.
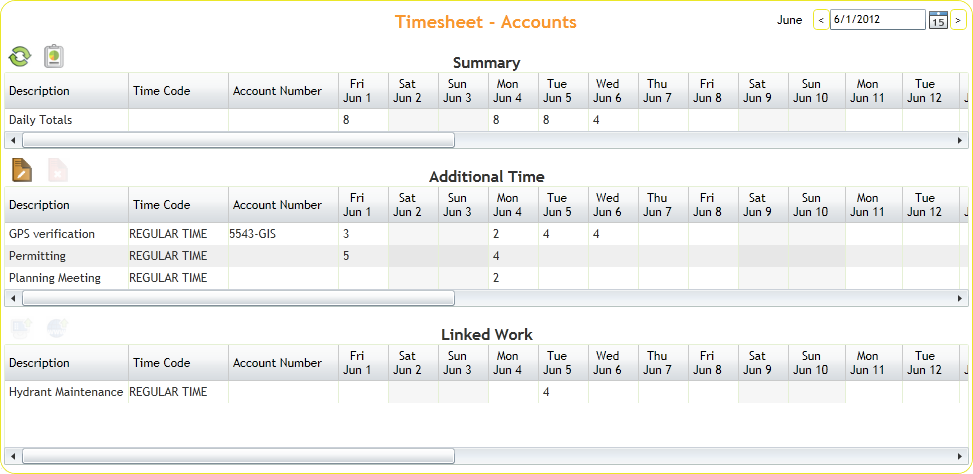
Title |
States the name of the Timesheet. |
|||
|
Refresh |
Refreshes the data in the Timesheet. This function is useful because it enables users to see hours added when a Work Order has been updated. |
||
|
Reports |
Runs the Timesheet Report, which:
The Timesheet Report can serve as a printed version of the web-based Timesheet application. |
||
|
Submit |
Allows users to submit their timesheet when it is complete. This lets the Timesheet Admin know that the user considers the Timesheet completed.
|
||
Date Picker |
Displays the first date of the selected pay period. Use the < > buttons to jump between pay periods. Use the |
|||
Pay Period |
Identifies the set of days for which employee time is totaled and paid.
|
|||
Summary Grid |
Recaps the hours in the Additional Time and Linked Work Grids. The Summary grid, which is read-only, appears at the top of the Timesheet. |
|||
Additional Time Grid |
Enables users to add/edit/delete hours worked outside of those logged through Work Orders. To streamline data entry, users can also copy tasks from the previous pay period in this grid. |
|||
|
|
Edit Timesheet |
Launches edit mode, which activates new buttons and enables users to add or change data in the Additional Time grid. |
|
|
|
Delete Task |
Deletes the selected task. |
|
Linked Work Grid |
Displays any hours logged for this employee from linked Work Orders. This grid is read-only; therefore, any changes to these hours must be made directly through the Work Order. |
|||
|
|
Opens the selected Work Order in Lucity Desktop. |
||
|
|
Opens the selected Work Order in Lucity Web. |
||
Note: If a Timesheet has been locked by a supervisor, a message appears in the top-left corner saying, "This period has been locked and cannot be edited." All tools are grayed out.
Note: To resize a column, resize the column in the Summary Grid. The change is applied to all three grids