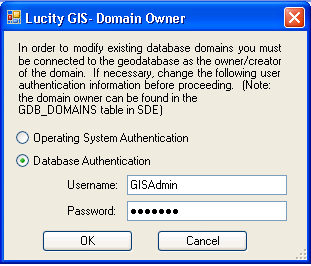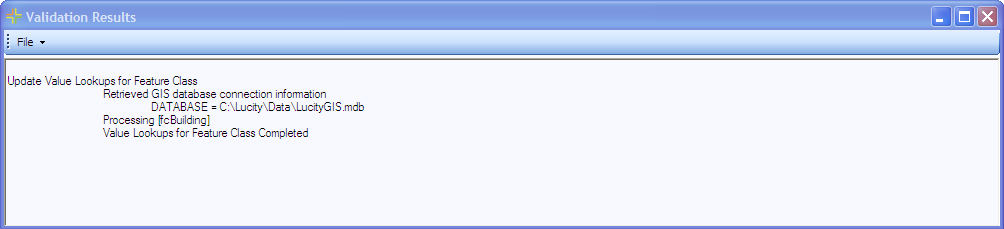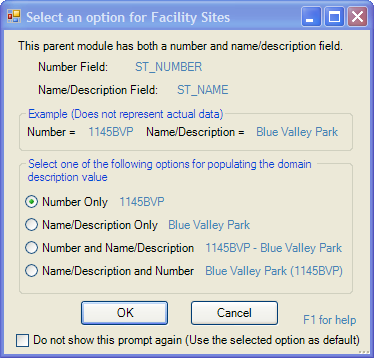
Number Field Name/Description Field
These are provided to show which fields within the related Lucity module the tool is referencing.
Example
This is provided to show an example of what kind of data the Number and Name/Description fields will display.
Select one of the following options...
The four options allow an administrator to choose what the GIS field will display.
OK
Creates/updates the domain based on the selected option
Cancel
Cancels running the tool for this feature class. If the tool was run against the entire geodatabase, the tool will go to the next feature class that has a parent link field.
Do not show this prompt again...
When this is marked to tool will use the same option selected for every domain during this run of the tool. The next time the tool is run the link prompt will appear again.