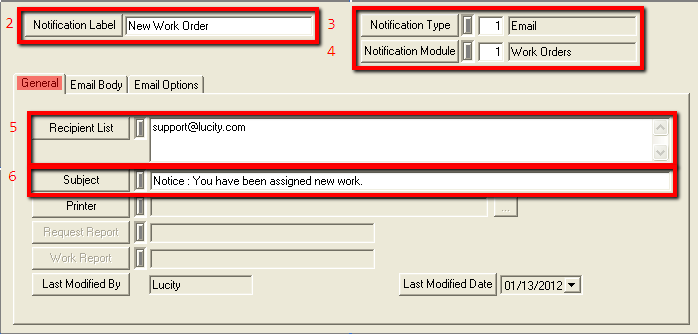
Email notifications can also be used to send text messages to a cell phone or pager. This keeps people in the field up to date about new requests, or work orders.
Note: The system administrator must configure the system values for the SMTP server, and the default sender address before the email notifications will work. For Access users they are in Work > Administration > Server Email Settings. For SQL Server and Oracle users they are in the Lucity Administration Tools.
Considerations
How To create a text message notification
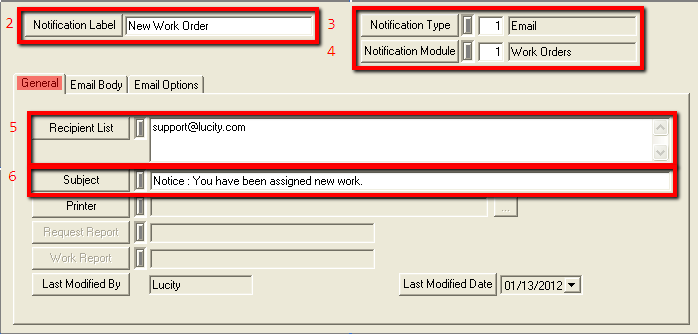
 on the module toolbar to add a new record
on the module toolbar to add a new recordNote: It may be useful for the title to specify that this is a text message
Note: When entering multiple email addresses, use a semi-colon (NOT a comma) between each address.
Note: All other fields will be grayed out as they do not apply to this type of notification
 to save the email notification
to save the email notificationNote: The format from step 5 can also be used in fields that notifications pull addresses from automatically, like the employee email address field.