Create Work Order from Map
When using the  Create Work Order tool in the web map, a panel with the following additional tools will appear: Create Work Order tool in the web map, a panel with the following additional tools will appear:
 Create Work Order - Click this tool to create a work order for all assets in the currently displayed tab of the Select Assets dialog. All X/Y coordinates on the User Points dialog will also be added. Create Work Order - Click this tool to create a work order for all assets in the currently displayed tab of the Select Assets dialog. All X/Y coordinates on the User Points dialog will also be added.- If there is no default work category for the selected assets or more than one category is available, users will be required to select an appropriate category from the list.
- The new work order will open in edit mode in the web form. The default Work Order form will be used, or if applicable, the form from which you launched the web map.
 Attach to Existing - Click this tool and a box will appear allowing you to enter an existing work order number. Type the number and click enter. A message will appear indicating that the selected assets/points were successfully added to the work order. Attach to Existing - Click this tool and a box will appear allowing you to enter an existing work order number. Type the number and click enter. A message will appear indicating that the selected assets/points were successfully added to the work order.
 Select Points - Click this tool and then click to select X/Y points in the map. A dialog box will appear displaying all selected points. Select Points - Click this tool and then click to select X/Y points in the map. A dialog box will appear displaying all selected points.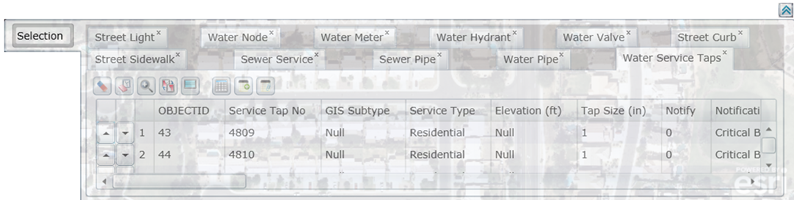
- Click
 to reorder the selected points in the list. to reorder the selected points in the list. - Click
 to clear the selection from the data table. to clear the selection from the data table. - Click
 to clear the highlighted asset(s) in the map. to clear the highlighted asset(s) in the map. - Click
 to zoom and flash highlight the selected asset in the map. to zoom and flash highlight the selected asset in the map. - Click
 to switch selection from the currently selected assets to the assets that are not selected. to switch selection from the currently selected assets to the assets that are not selected. - Click
 to highlight all of the selected assets in the map. to highlight all of the selected assets in the map. - Click
 to view relationships in the web app or in the desktop app. to view relationships in the web app or in the desktop app. - Click
 to create a new subset. to create a new subset. - Click
 to add to an existing subset. to add to an existing subset. - Click
 to expand the data table. to expand the data table.
 Cancel Cancel
|

 Print
Print
![]() Create Work Order tool in the web map, a panel with the following additional tools will appear:
Create Work Order tool in the web map, a panel with the following additional tools will appear:  Create Work Order - Click this tool to create a work order for all assets in the currently displayed tab of the Select Assets dialog. All X/Y coordinates on the User Points dialog will also be added.
Create Work Order - Click this tool to create a work order for all assets in the currently displayed tab of the Select Assets dialog. All X/Y coordinates on the User Points dialog will also be added. Attach to Existing - Click this tool and a box will appear allowing you to enter an existing work order number. Type the number and click enter. A message will appear indicating that the selected assets/points were successfully added to the work order.
Attach to Existing - Click this tool and a box will appear allowing you to enter an existing work order number. Type the number and click enter. A message will appear indicating that the selected assets/points were successfully added to the work order.
 Select Points - Click this tool and then click to select X/Y points in the map. A dialog box will appear displaying all selected points.
Select Points - Click this tool and then click to select X/Y points in the map. A dialog box will appear displaying all selected points.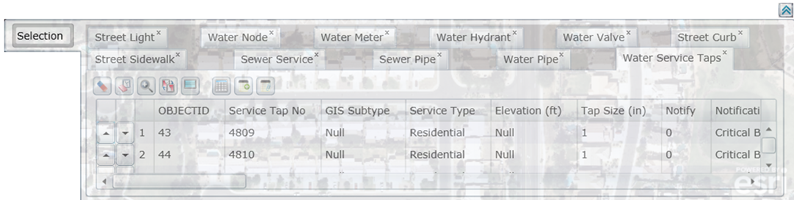
 to reorder the selected points in the list.
to reorder the selected points in the list. to clear the selection from the data table.
to clear the selection from the data table. to clear the highlighted asset(s) in the map.
to clear the highlighted asset(s) in the map. to zoom and flash highlight the selected asset in the map.
to zoom and flash highlight the selected asset in the map. to switch selection from the currently selected assets to the assets that are not selected.
to switch selection from the currently selected assets to the assets that are not selected. to highlight all of the selected assets in the map.
to highlight all of the selected assets in the map. to view relationships in the web app or in the desktop app.
to view relationships in the web app or in the desktop app.  to create a new subset.
to create a new subset.  to add to an existing subset.
to add to an existing subset. to expand the data table.
to expand the data table. Cancel
Cancel
 Print
Print