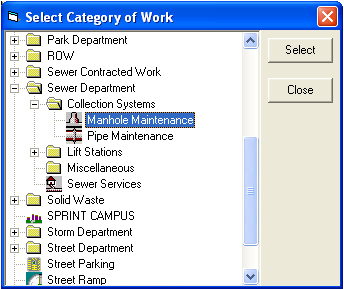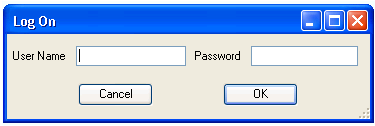
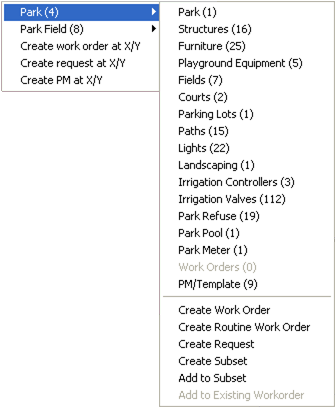
If you choose to create the work order with X/Y coordinates, you will be able to view the coordinates under the location tab on the work order.
If you choose to create the work order without X/Y coordinates, the asset you clicked on will appear under the asset tab on the work order.