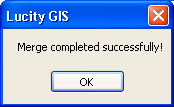![]() The Merge Storm Conduits tool will merge two storm conduits in the map and in the Lucity database. The tool also offers the ability to delete the associated storm structure from the map and the Lucity database.
The Merge Storm Conduits tool will merge two storm conduits in the map and in the Lucity database. The tool also offers the ability to delete the associated storm structure from the map and the Lucity database.
Note: The Storm Merge Tool is only enabled if all of the following conditions are met: (1) You have two features selected in the map (2) The features selected are linear (3) The features are snapped together at one end
How To
Merge two features in the map
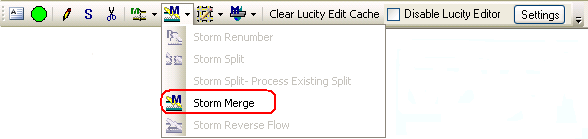
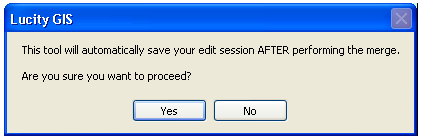

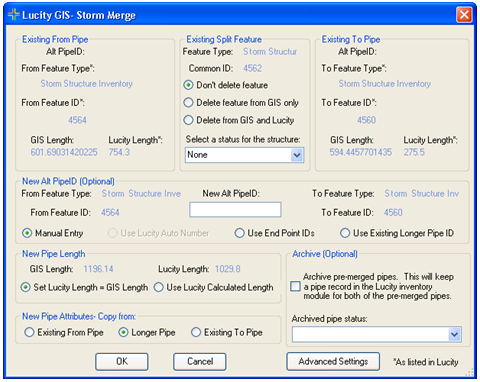
Existing From Pipe: This is read-only information about the pre-merged from pipe.Existing Split Feature: This is the existing storm structure information and lists the various merge options for the structure.Existing To Pipe: This is read-only information about the pre-merged to pipe.New Alt ID (Optional): Users can manually enter a new Alt Pipe ID, use a Lucity auto number (this option is only enabled if there is an Alt Pipe ID field in the feature class that is configured to use a number generator), use the end point IDs or use the Alt Pipe ID from the longer pipe.New Pipe Length: This option is only enabled if the tool calculates a difference between the GIS and desktop pipe lengths. Users can choose to set the Lucity length to be equal to the GIS length or can use the Lucity calculated length.New Pipe Attributes-Copy from: Choose to copy over the attributes from the pre-merged From Pipe, pre-merged To Pipe, or the longer pipe.Archive: (Optional) Select this option to maintain a record in the desktop pipe inventory module for both the pre-merged pipes. The pre-merged pipes will not be deleted from the desktop inventory module if this option is selected. The pipe status will be updated to the status selected from the list.
The ability to create requests, work orders and PM/Work Template records against the pre-split pipes is now disabled. This is done by the tool updating the CN_NOWORK field.
The show in map is disabled for the pipe.
Advanced Settings: This allows users to override the default settings that control what associations should be updated with the use of this tool. The following boxes are checked by default:Inspections
Overflows
Requests
Work Orders
PM/Work Templates
PM/Work Templates
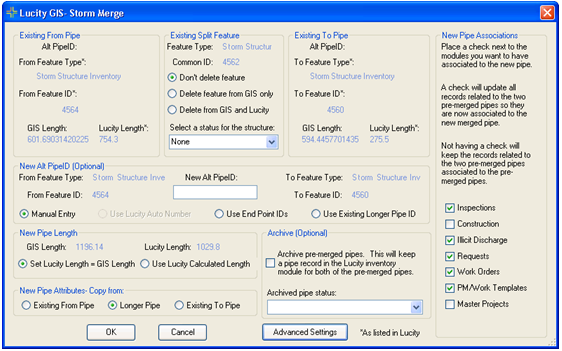
6. After making all selections, click OK.
7. The following message will appear when the process is finished.