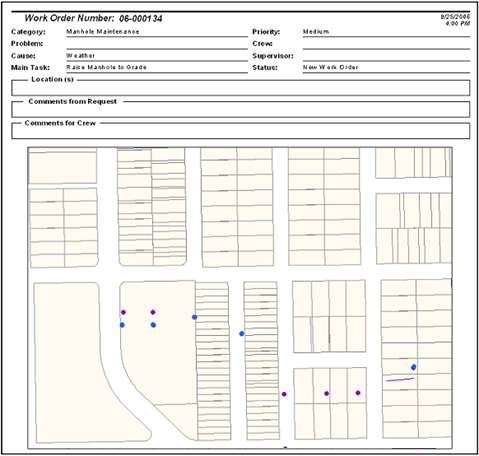Work order maps can be created directly from the map after the View Work Locations ![]() command is used. For information on loading work orders into the map, see Viewing Work Orders in the Map.
command is used. For information on loading work orders into the map, see Viewing Work Orders in the Map.
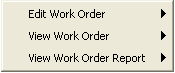

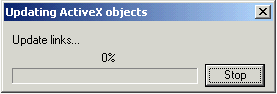
If you are using the default map report that is provided with Lucity GIS, the first page of the report contains tabular data including the category, action, supervisor, start and end date, and an area for entering tasks and resources. The second page will contain the map and a header identifying the work order.