Addresses
The Customer Address module is a database of locations or addresses that an agency services. Each Address record contains location and owner information. It can also record account data, utility links, and parcel information.
Common Tasks
To open this module, select General > Customers > Addresses .
In the Customer Address module click the Fill out the Address and Address - Street Name fields. (required) Enter a Property ID Tag to identify the address. This must be unique. Enter other location information like City , State , and Zip . Complete other fields as desired. Click the
Select the Address you want to add a utility account to. Click the Select the Accounts grid and click the Enter the contact's Account Number and Account Type (required). Click the
Select the Address you want to add a contact to. Click the Select the Contacts grid and click the Enter the contact's Name (required). Complete other fields as desired. Click the
Select the Address you want to add a contact to. Click the Select the Contacts grid and click the Customer Contact records. Select a Contact from the list.Note: Use the fields at the top of each column to search for a specific record.
Click OK . The selected Contact is attached to the Address .
Select the Address you want to add a parcel to. Click the Select the Parcels grid and click the Enter a Parcel Number (required). Complete other fields as desired. Click the
Select the Address you want to add a parcel to. Click the Select the Parcels grid and click the Parcel records. Select a Parcel from the list.Note: Use the fields at the top of each column to search for specific record.
Click OK . The selected Parcel is attached to the Address .
Select the Address you want to add a service lateral to. Click Find the Service Structure field. Select a service line from the Service Structure picklist . Click the
Select the Address you want to add a solid waste account to. Click the Select the Solid Waste grid and click the Enter the Location No (required). Complete other fields as desired. Click the
Select the Address you want to add a solid waste account to. Click the Select the Solid Waste grid and click the Solid Waste records. Select a record from the list.Note: Use the fields at the top of each column to search for a specific record.
Click OK . The Solid Waste record is now attached to the Address .
Select the Address you want to add a street to. Click Find the Street Number field. In the Street Number field, select a street segment from the pick-list . Click the
Select the Address you want to add a service tap to. Click Find the Service Tap No field. Select a tap from the Service Tap No picklist . Click the
Other Information
Required Relationships
Optional Relationships
Electric Induction Motors
Electric Synchronous Motors
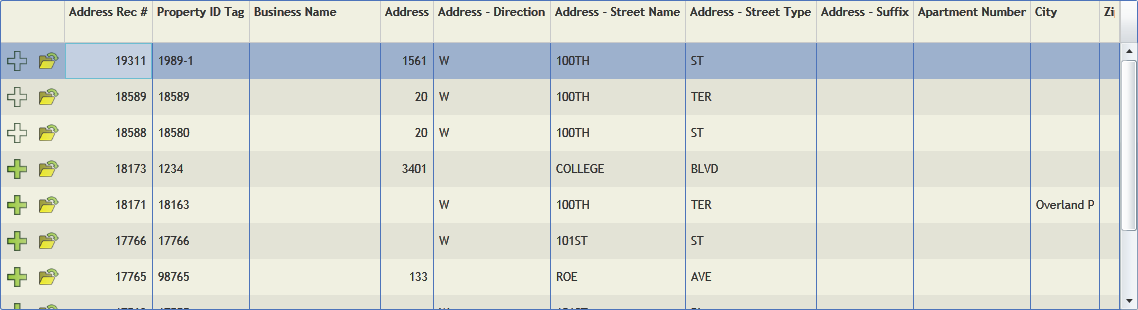
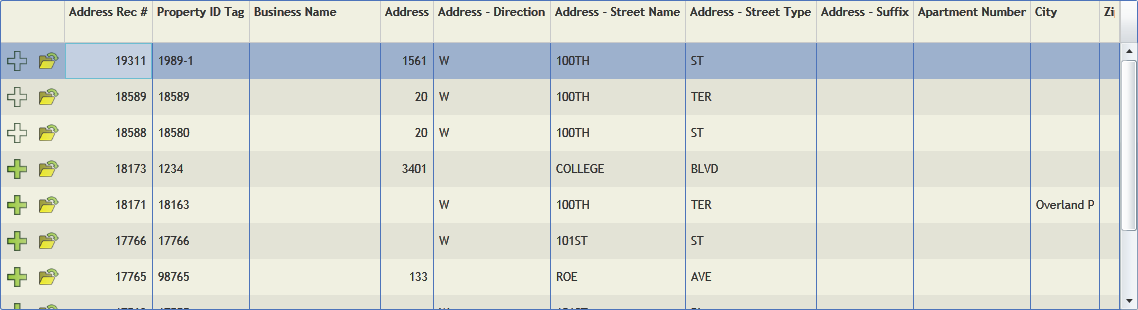
 How to add a new Customer Contact record
How to add a new Customer Contact record How to link to an existing Customer Contact record
How to link to an existing Customer Contact record How to add a new Parcel record
How to add a new Parcel record How to link to an existing Parcel record
How to link to an existing Parcel record How to link an Address to a Sewer Service Lateral
How to link an Address to a Sewer Service Lateral How to add a Solid Waste record
How to add a Solid Waste record How to attach an existing Solid Waste record
How to attach an existing Solid Waste record How to link an Address to a Street Segment
How to link an Address to a Street Segment  How to link an address to a Service Tap
How to link an address to a Service Tap