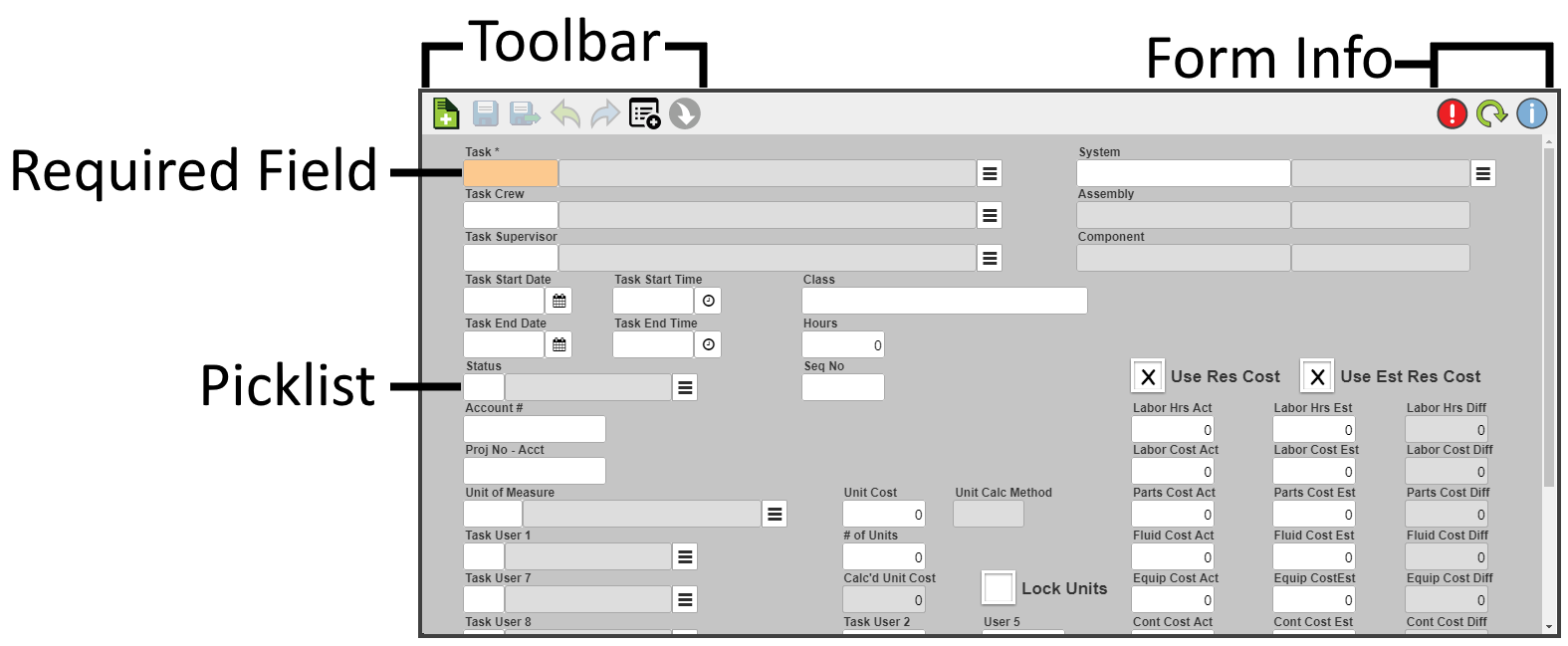
Forms let users add, view and edit individual records. They can be customized (by system administrators) to tailor the information to users' needs.
Forms can range from being incredibly complex, with many fields, to very simple, with relatively few fields. While forms can be launched from a grid or a menu, depending on system settings, they are always launched in a new tab.
Note: The new Forms in 2018 provide alot of great features but are still being developed. There are some restrictions to the functionality included in these forms. These restrictions are listed in the 2018 release notes. If these restrictions cause problems for you work flow then you will need to use the old forms, which are still available in this version. To revert to the older forms disable the Use HTML Forms for Web option in the Admin Portal > Settings > System Settings > Website section.
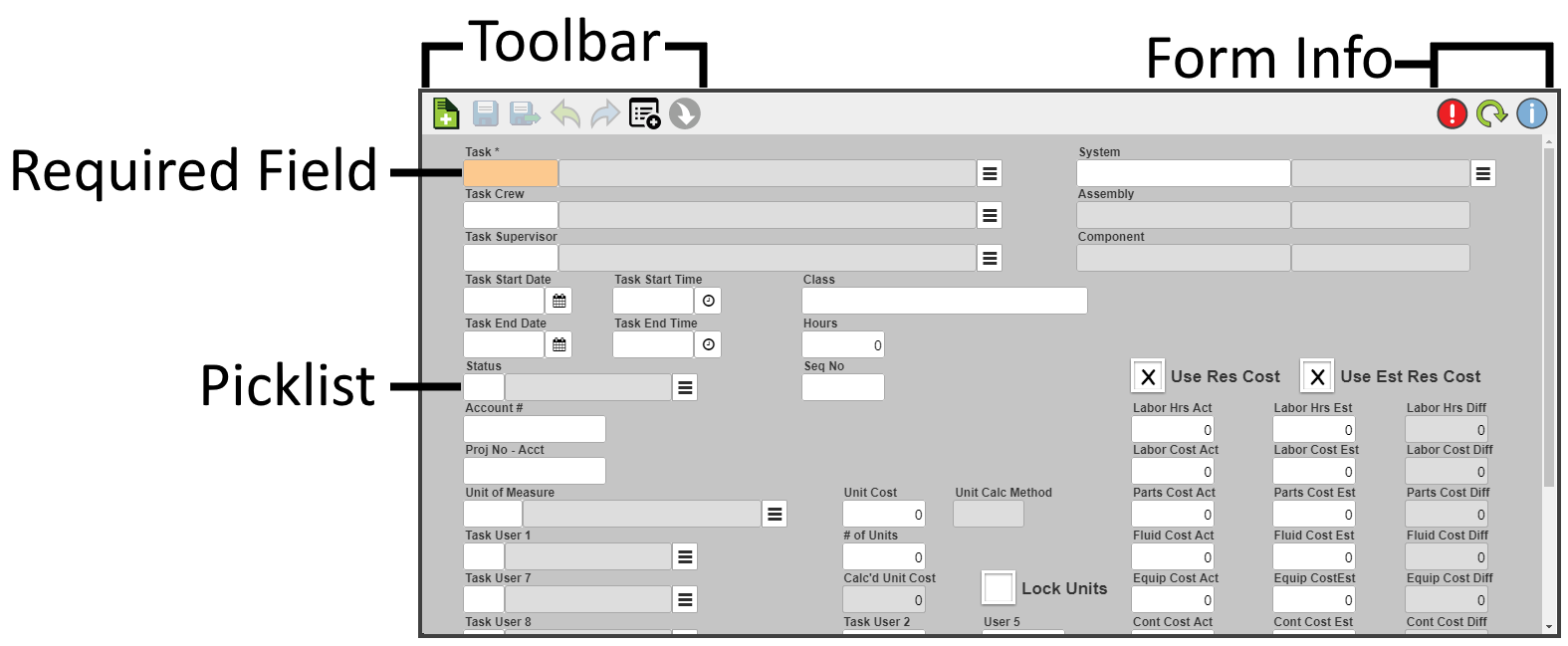
Tools
|
Add |
Adds a new record. (Opens the form to a blank record.) |
|
Save |
Saves changes made to the record. |
|
Save and Add new |
Saves the current record and adds a new one using the green Carry Over buttons. Note: This only appears when the Carry Over tool is turned on. |
|
Save and Close |
Saves changes made to the record and closes the form. |
|
Undo |
Undoes the last edit. |
|
Redo |
Redoes the last edit that was undone. |
|
Enables users to view and/or change a field's properties.
|
|
|
Carry Over |
Displays the Carry Over buttons, which appear to the left of the related fields. Carry over buttons allow users to flag fields to be carried over to a new record. When a carry over button is enabled and a new record is created the value in that field will be copied over to the new record. Drop down options The drop down next to the carry over button provides the option to:
Button Appearance
|
|
Forward / Backward Navigation |
Moves to the previous or next record, based on the order in which the records appeared in the grid the form was launched from. Note: Does NOT save changes before returning/advancing. |
|
First and Last record |
Moves to the first or last record in the record set. Note: Does NOT save changes before returning/advancing. |
|
Error |
Appears when something on the form is in error and the record cannot be saved. |
|
Refresh |
Reloads the record to apply any changes others might have made. |
|
Information |
Provides information about the current form and module. |
Module Specific Form Buttons
|
Submit |
Submits the data in a Request form. This only appears if the form is launched outside of a view. |
|
|
|
|
In This Section |