
The Locate tool allows users to quickly retrieve specific records within the current record set. The following examples are from the Customer module, however these same steps apply in other modules.
How To Locate
 on the module toolbar, and the following screen will appear:
on the module toolbar, and the following screen will appear: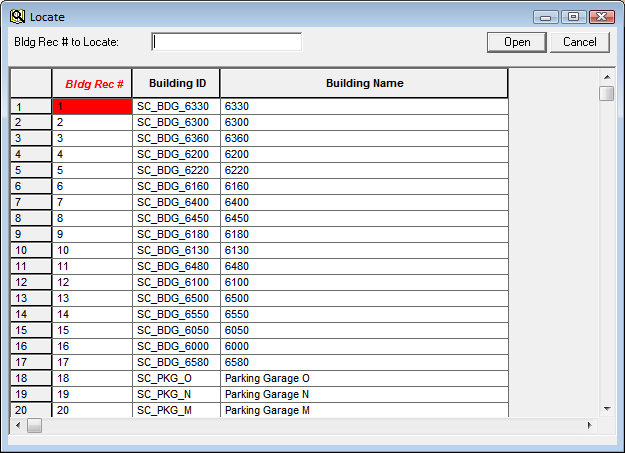
Note: If you want to print this form, use the browse function-which gives you the option to print.
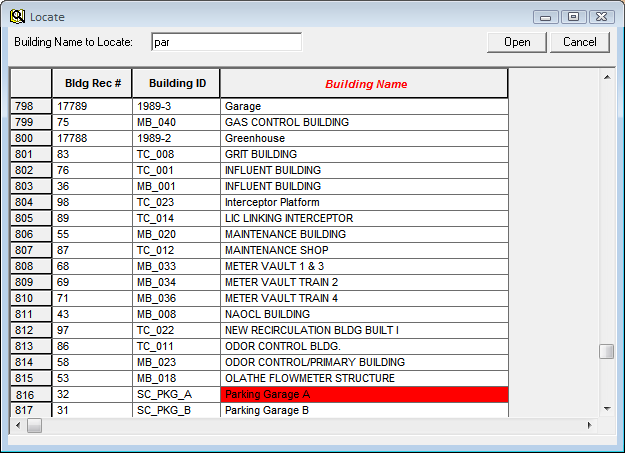
 . The module will open the selected record.
. The module will open the selected record.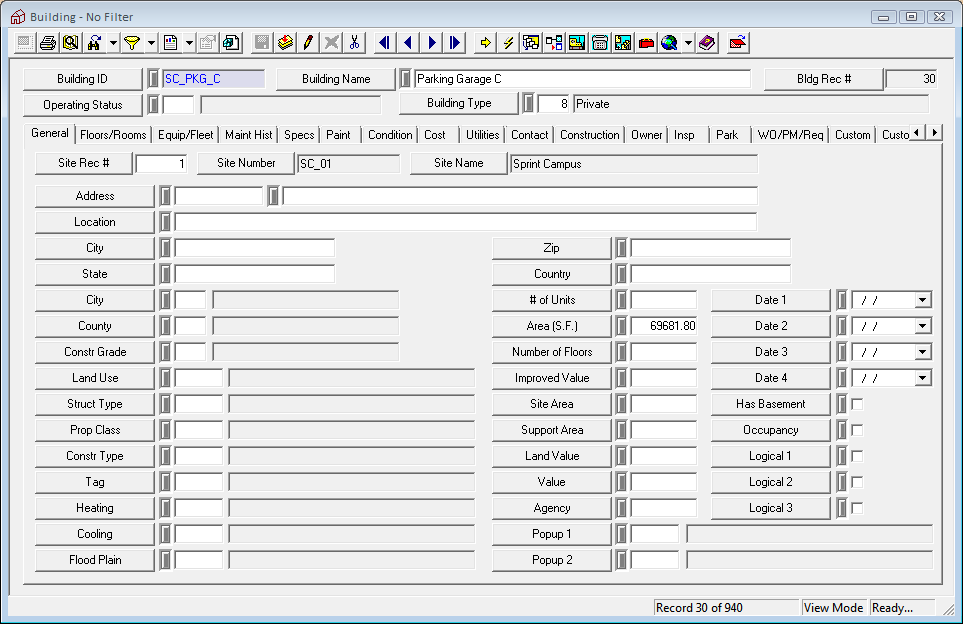
Note: If slower than normal processing times are experienced, use the Locate on Demand search function.
Note: When conducting a locate on addresses, the following sort order applies: (1) Street Name, (2) Street Direction, (3) Street Type, (4) Street Suffix.
Note: If users are using a Locate on a filtered data set, and have changed a value in one of the fields they have filtered on, the Locate may not function properly. They will need to re-run the filter.