Example: Desktop report WOSumGrProb.rpt would be copied and renamed WOSumGrProbWeb.rpt for the Web.
- SQL Server Clients select OLE DB (ADO)>>Make New Connection.
- Oracle Clients select Oracle Server.
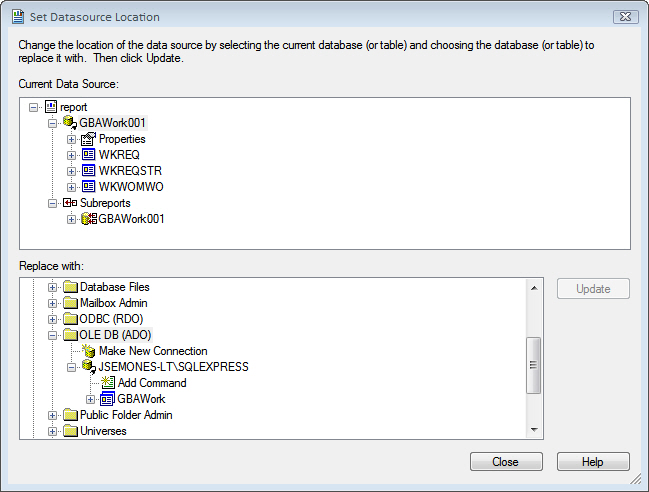
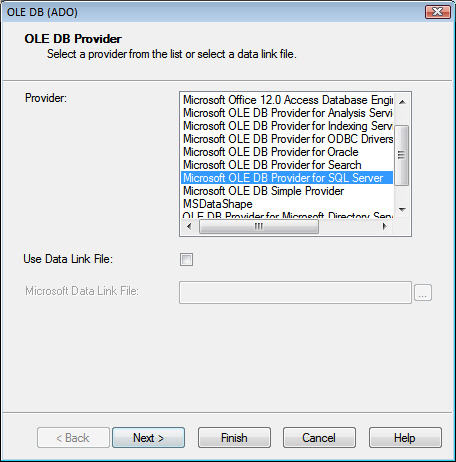
- For SQL Server, include the SQL Server Name, User ID, Password, and Database. The Database is specific to the report database that it was created with, such as GBAWork or GBAEquip.
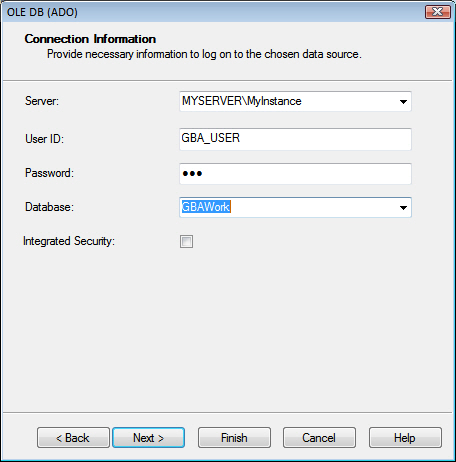
- For Oracle, include the Service, User ID, and Password.
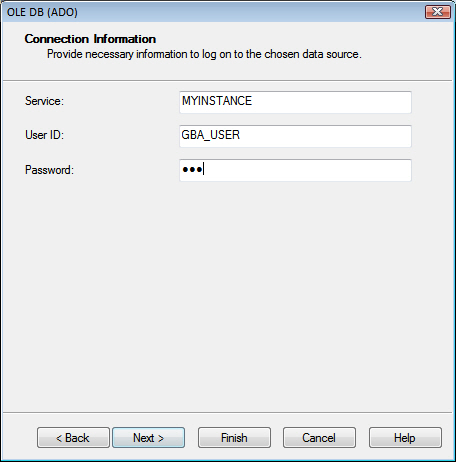
Once you create a connection, individually (manually) map every table from the report, one table at a time.
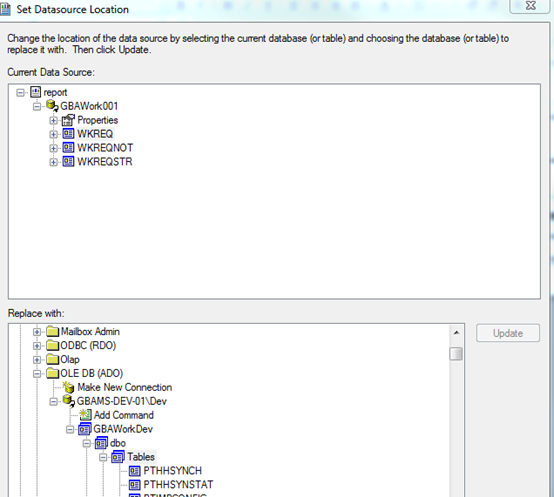
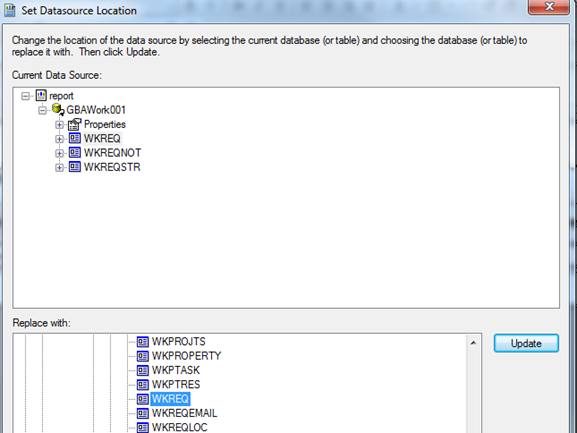
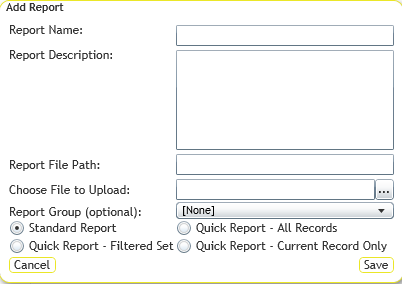
Note: Reports are automatically uploaded to the location specified in the Lucity Administration Tool's Path where Reports are stored setting, which may be found in the System > Settings > Documents tab.
Note: If the folder name entered does not exist, the system will create a folder with that name within the folder to which the reports are uploaded.
Note: The name of the .rpt file being uploaded cannot match any other .rpt files.
- Standard Report - The report is generated when the user clicks the Report tool, selects the report and chooses how to run it.
- Quick Report - All Records - Adds the report to the Quick Report drop-down list, located next to the Report tool. The report always runs against all records.
- Quick Report - Filtered Set - Adds the report to the Quick Report drop-down list, located next to the Report tool. The report always runs against the current filter set.
- Quick Report - Current Record Only - Adds the report to the Quick Report drop-down list, located next to the Report tool. The report always runs against the current record.
- When editing a report, the Save button is replaced with an Update button.