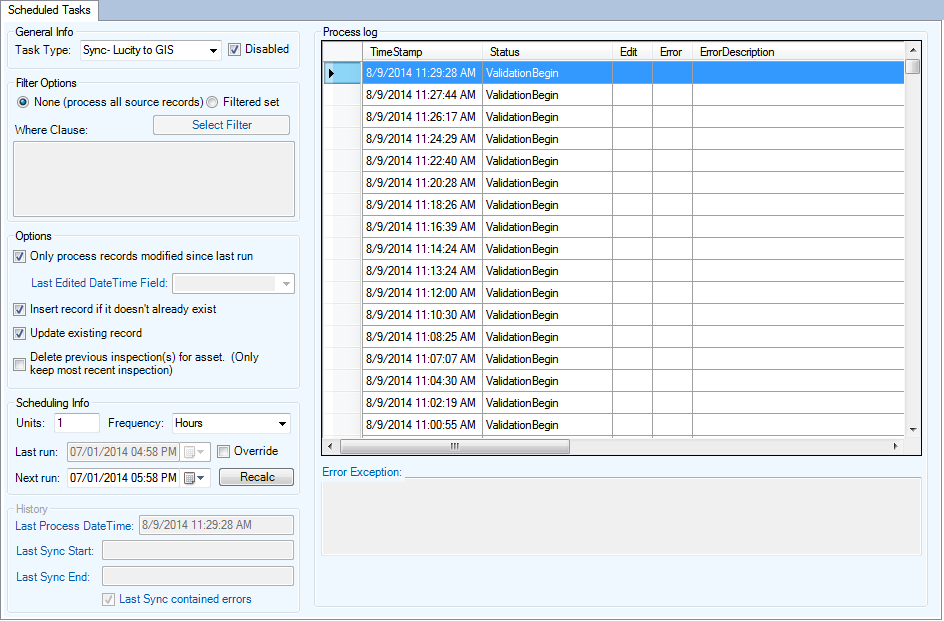
Scheduled Tasks are designed to push data back and forth between Lucity and the Geodatabase.inspection data from Lucity into the related GIS feature class.
Scheduled Tasks can be configured to run automatically. The GIS Task Runner will process any Scheduled Task that is due based upon the user defined frequency and other criteria. This functionality greatly expands the Lucity and GIS integration capabilities with use of feature services. Edits to the feature service, regardless of who did it and what environment they did it in, can be picked up by Lucity. Some potential examples:
Notes:
Primary Uses
Triggering a Scheduled Task Manually
Prerequisites
Considerations
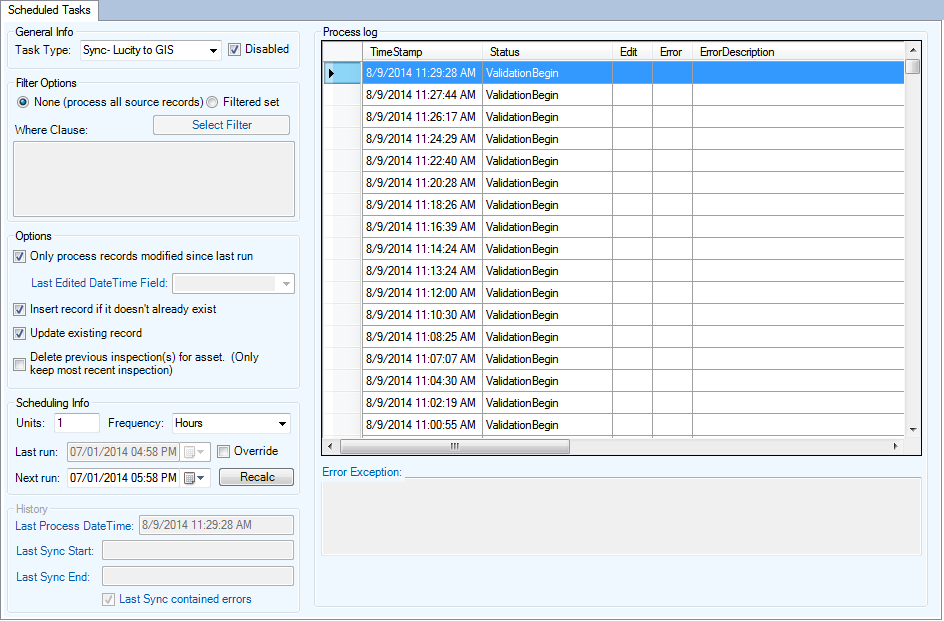
General Info |
|
Task Type |
Indicates what action the task performs. It will sync from Lucity to GIS or GIS to Lucity. |
Disabled |
Mark if the task is disabled. These tasks will not run. |
Filter Options |
|
None (process all source records) |
Select this to make the task consider all records for syncing. |
Filtered set |
Select this to make the task consider only records that fall within a certain filter. |
Select Filter |
Click this button to select a saved Lucity filter from the related module. |
Where Clause |
View the selected filter or write your own filter to select a group of records. |
Options |
|
Only process records modified since last run |
Check this to make the task check the records last modified dates. Only records (in the filter set) that were modified since the last time the task was run will be synced. |
Last Edited DateTime Field |
This option is only enabled if the Only Process records modified since last run option is checked and the Task Type is Sync- GIS to Lucity. This is the GIS field that stores the last edited datetime (most likely this is the Esri Editor Tracking field) |
Insert record if it doesn't already exist |
Allows the sync to add new records to the destination. |
Update existing record |
Allows the sync to update existing records with new attribute information. |
Delete previous inspection(s) for asset. (Only keep most recent inspections) |
This option is only enabled if the Task Type is Sync- Lucity to GIS. This option causes the task to delete any inspection in the feature class that isn’t the most recent inspection for an asset. The purpose of enabling this option is if you want the feature class to only contain the most recent inspection for each feature. |
Scheduling Info |
|
Units |
The number of minutes, hours, days, or months that will pass between times the task is run. |
Frequency |
Select whether the units represent minutes, hours, days, or months. |
Last run |
The last date that the task was run. Automatically filled out. |
Override |
Checking this allows you to manually modify the Last run date. |
Next run |
The next date/time the task will be run. This is automatically calculated based on the Last Run, Units, and Frequency. |
Recalc |
Recalculates the Next run when the Override is used. |
History |
|
Last Process Date Time |
The last date the gis task was run. |
Last Sync Start |
The time the gis task was last run. |
Last Sync End |
The time the gis task finished. |
Last Sync Contained Errors |
Indicates whether or not there were errors during the last time the gis task was run. |
Process Log |
|
Log grid |
Displays a log of previous gis task runs. These log entries are automatically deleted after 30 days. |
Error Exception |
Click on a field in the grid to see the full contents here. |
 How To Delete a Scheduled Task
How To Delete a Scheduled Task