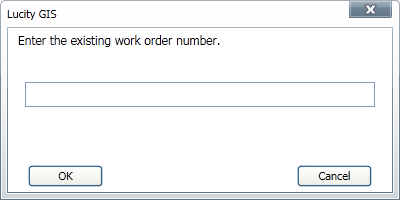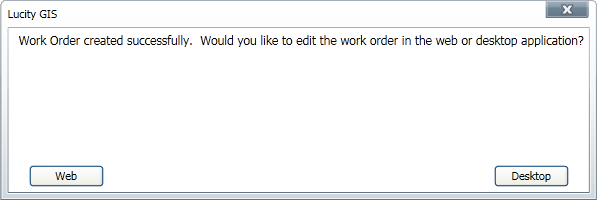Attach to Work Order

The Attach to Work Order tool allows users to attach assets to a pre-existing work order.
How To Attach Assets to a Work Order
- Select assets or Work Points in the Data Table.
- Click the
 button. The following popup will appear:
button. The following popup will appear: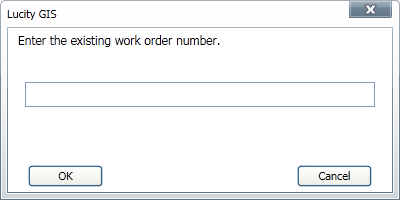
- Fill out the work order number.
- Click OK.
- Assets are added to the Asset grid of the work order.
- User Point Graphics are added to the Location grid of the work order.
- The following message will appear:
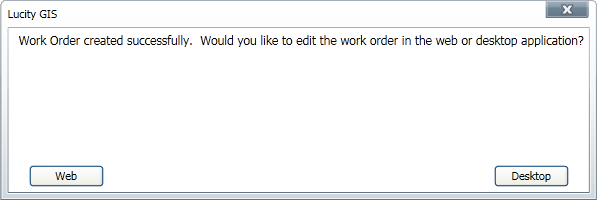
- Click Web to edit the work order in Lucity Web, and Desktop to edit in Lucity Desktop.
Note: if the close button is used instead of making a choice, it will open the work order in Lucity Desktop by default. The work order must be saved.
![]()