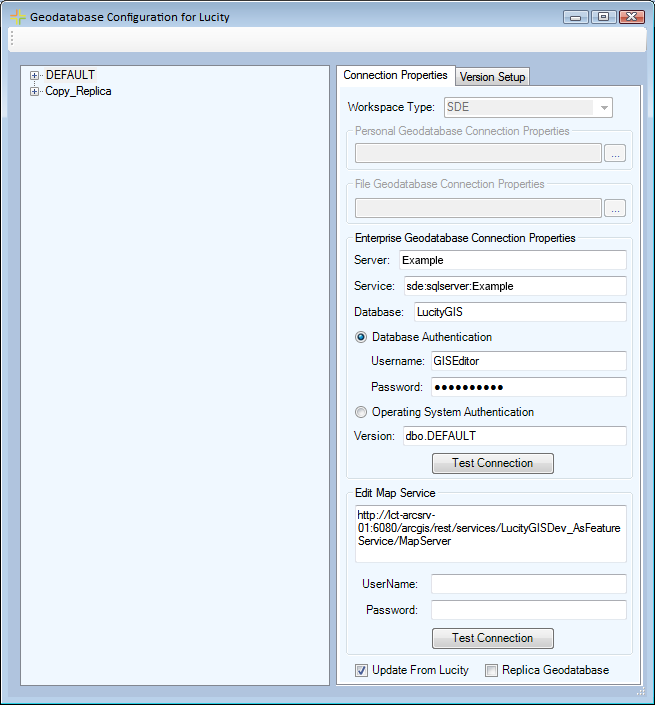
Connection Properties
Once a Geodatabase Connection String has been created in the Lucity Administration tool, it can be modified in the geodatabase configuration too. When a user selects a Geodatabase connection component on the left the Connection Properties tab will be populated on the right:
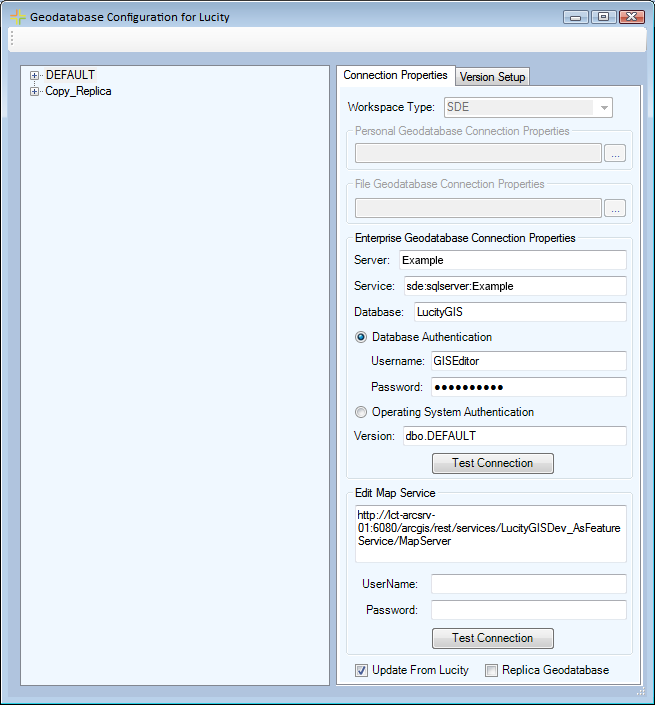
Workspace Type: |
This field is locked and can only be changed in the Lucity Admin Tool. It controls which part of this form are activated. |
||||||
|
Personal Geodatabase |
Database location - specify the path to the personal geodatabase
|
|||||
|
File Geodatabase |
Database location - specify the path to the file geodatabase
|
|||||
|
Enterprise Geodatabase |
The connection to an SDE Database. More information about collecting SDE connection info |
|||||
|
Server: |
The name of the server that holds the SDE database. |
|||||
|
Service: |
The name of the instance for the SDE database. This supports either spatial or direct connections.
|
|||||
|
Database: |
This must contain the name of the SQL Server geodatabase. The database listed in this field is not the sde repository database. Instead, it is the geodatabase that contains the infrastructure data that you want to integrate with the desktop.
|
|||||
|
Database Authentication |
Lucity users a specified set of credentials to authenticate with the geodatabase. |
|||||
|
|
Username Password |
|
||||
|
Operation System Auth |
Lucity uses the current windows account to authenticate with the geodatabase. |
|||||
|
Version: |
This information is always required; it designates the name of the ArcSDE version that Lucity will use when connecting to the geodatabase. For Oracle, the Version is case sensitive. |
|||||
|
Test Connection |
Tests the Connection to the Geodatabase using the information provided in the Enterprise Geodatabase Connection Properties. |
|||||
|
Edit Map Service |
Stores The URL for a default map service that will be used to push updates from Lucity to the Geodatabase and the Geodatabase to Lucity. This map service will be used to pass updates for all feature classes unless they have an Alternate Feature Service specified on their Edit Map Service Tab. |
|||||
|
Username Password |
Credentials for accessing the Edit Map Service if it is a secured service. |
|||||
|
Test Connection |
Test the connection to the geodatabase using the Edit Map Service URL (and credentials if entered) |
|||||
Update From Lucity: |
Check this box if the selected geodatabase should be updated with edits made in the Lucity desktop, web, and mobile interfaces. |
||||||
Replica Geodatabase: |
Check this box if the selected geodatabase is a replica. |
||||||
Note: The connection information is used in ArcMap to verify that the features are related to Lucity and to find feature classes that are missing but that are needed to run a tool. (ex The Work Location Viewer needs to plot sewer pipes but they aren't in the map.
How to View/Change Geodatabase Connection properties
Note: If there are no connections configured use the Lucity Administration Tool to create a new connection prior to using this tool.