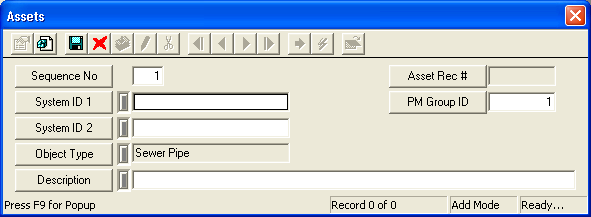
Note: The System ID 2 field will be inaccessible if the category you chose doesn't include linear assets or other assets that require two ID numbers (like Sewer Pipes).
 to save the record.
to save the record. to escape Add Mode.
to escape Add Mode. to close the window.
to close the window.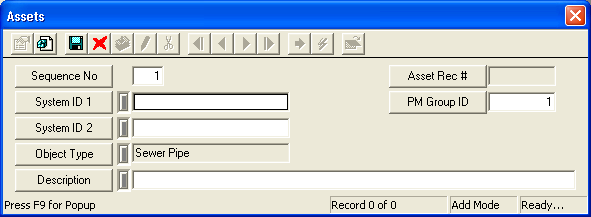
Note: The System ID 2 field will be inaccessible if the category you chose doesn't include linear assets or other assets that require two ID numbers (like Sewer Pipes).
 to save the record.
to save the record. to escape Add Mode.
to escape Add Mode. to close the window.
to close the window.