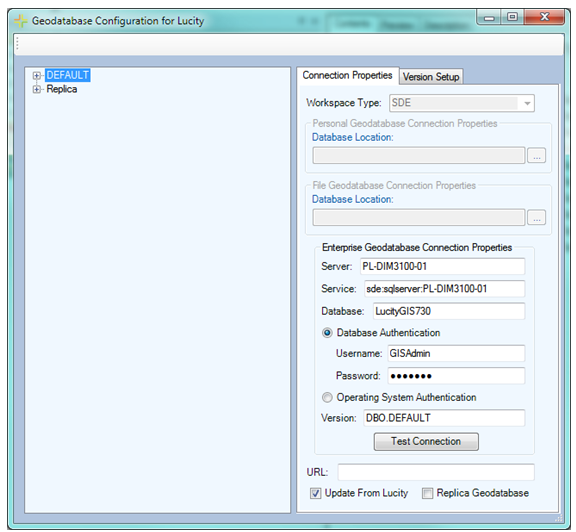|
|
|
|
|
|
Workspace Type:
|
This field is locked and can only be changed in the Lucity Admin Tool. It controls which part of this form are activated.
|
|
Personal Geodatabase
|
Database location - specify the path to the personal geodatabase
- click the ... to navigate to the database location
|
|
File Geodatabase
|
Database location - specify the path to the personal geodatabase
- click the ... to navigate to the location
|
|
Enterprise Geodatabase
|
The connection to an SDE Database.
|
|
Server:
|
This must contain the name of the machine where ArcSDE is installed. This should be entered regardless of which type of connection is used.
|
|
Service:
|
The only thing that will differ between an ArcSDE spatial connection and a direct connection is the information stored in this field.
- Spatial Connect: This field should contain the port where ArcSDE is installed. By default this is typically 5151. Do not include the /tcp identifier; enter only the port number.
- Direct Connect: Enter the name of the direct connect driver and the name of the "sde:sqlserver:GIS_SERVER\DATA."
|
|
Database:
|
This must contain the name of the SQL Server geodatabase. The database listed in this field is not the sde repository database. Instead, it is the geodatabase that contains the infrastructure data that you want to integrate with the desktop.
- Clients with Oracle SDE's should leave this field blank.
|
|
Database Authentication
|
- Username: If using DB authentication a user must be specified. This user must have edit permission to ALL feature classes linked to Lucity as this is the user that the desktop app will attempt to use to push edits to the geodatabase from Lucity.
- Password: If using DB authentication type a password must be specified for the user.
|
|
Operation System Auth
|
- Lucity uses the current windows account to authenticate with the geodatabase.
|
|
Version:
|
This information is always required; it designates the name of the ArcSDE version that Lucity will use when updating the geodatabase. For Oracle, the Version is case sensitive.
- When using a version other than sde.DEFAULT, make sure that it exists when edits are made in the desktop, or the edits will not be posted to any version. Also, make sure that edits are posted and reconciled from that version to the default version so that edits made in the desktop are reflected in the geodatabase.
- To prevent changes made in the desktop from being reflected in the geodatabase, change the version value to a nonexistent version. This will cause Lucity's ArcSDE update to fail and no changes will be made to the geodatabase.
|
|
Map Service URL:
|
- The map service used to push edits to the geodatabase from the Lucity Web interface.
|
|
Update From Lucity:
|
- Check this box if the selected geodatabase should be updated when Lucity is updated.
|
|
Replica Geodatabase:
|
- Check this box if the selected geodatabase is a replica.
|