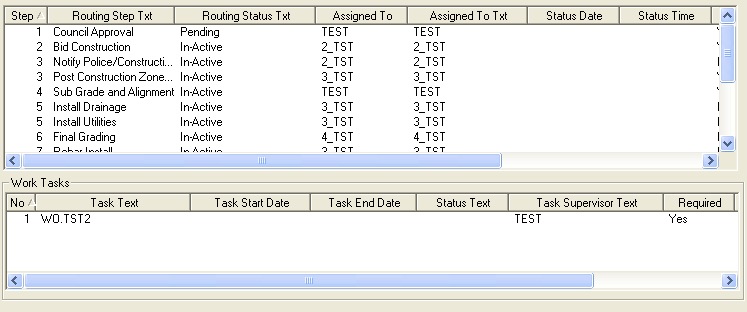Routing tasks are defined in the Work Flow Setup Tasks module. When a main task is selected in a work order, all associated routing tasks are auto-populated into the Routing tab. From here, you can mark each routing task and sub-task as complete, re-route (change the order), or reset a task.
The first routing task will be activated immediately; thus, having a "pending" status. If the active or pending routing task has sub-tasks associated with it, they will appear in the Work Tasks grid (bottom grid). Once you close a routing task, the next task will be automatically activated, and again any associated sub-tasks will appear in the Work Tasks grid. A cumulative list of associated sub-tasks will appear in the Tasks grid (under the Tasks/Resources Tab.
Based on your system setup, an "Assigned" notification can be sent to the "Assigned To" employee when a routing task is activated. Similarly, a "Completed" notification can be sent when a routing task is marked complete. These notifications and the assigned employee are indicated in the Work Flow Setup Tasks module, Routing Tab.
![]() Click on this link to access the Work Order Tutorial Movies
Click on this link to access the Work Order Tutorial Movies