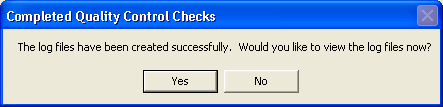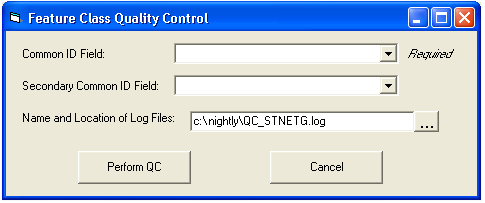
Note: Every feature class should contain a field or a combination of two fields that contain a unique value for each feature. For example, a sewer structure feature class could have a common ID field of the structure number. A sewer line feature class could have a common ID field of an upstream structure, and then a second common ID field of a downstream structure.
- Common ID Field – Select the common ID field from the drop down list. This field is required. The drop down list contains all the fields that are in the selected feature class.
- Secondary Common ID Field – Select the secondary common ID field from the drop down list. This field is optional. The drop down list contains all the fields that are in the selected feature class.
- Name* and Location of Log Files – Leave at the default name and location or select a new name and location.
Note: The default location of the log files will always be at the Lucity directory from where the user is running The desktop application. The default log file name will always be: QC_<TheFeatureClassName>.log.
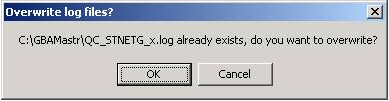
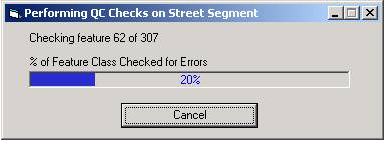

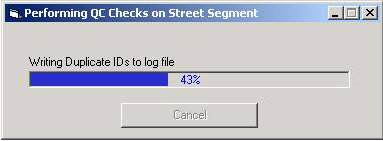
Note: You will be unable to cancel the process of writing to the log files.