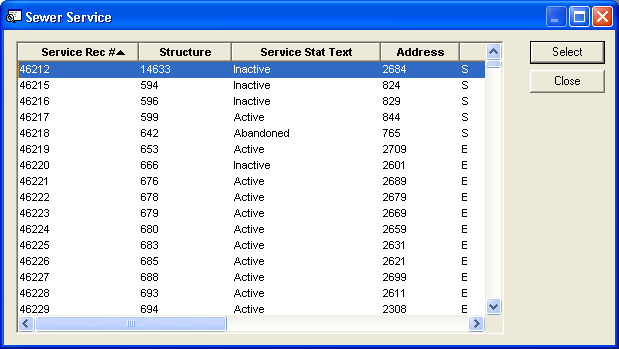Note: In the drop down it will display [Asset Type] will be replaced with the name of the module related to the work order category
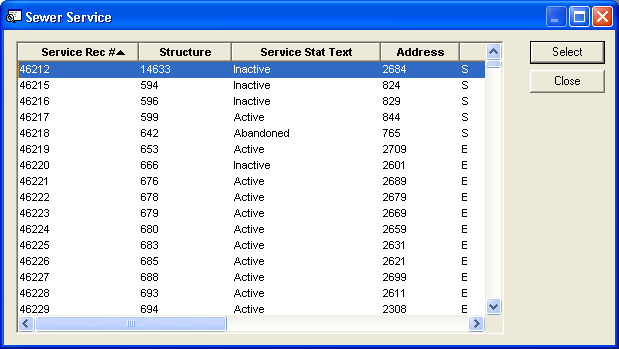
This tool allows users to add multiple assets to the work order. However, it only shows assets that correspond to the work order category, AND that have the work order category set as the Default WO Cat.
Example: An agency might have 100 vehicles, for 5 different departments. They could have a Fleet category for each department, and the vehicles could default to their departments category. When adding vehicles to a work order they could use this to limit the list of vehicles down to that department. That list would probably be around 20 records, instead of 100 to pick from.
How To
Add Multiple Default Assets
Note: In the drop down it will display [Asset Type] will be replaced with the name of the module related to the work order category