Editor > Stop Editing or Save Edits. Select the option to save edits, and a prompt will appear stating that Lucity is going to be updated.Note: if users stop editing and don't save edits Lucity will not sync them.
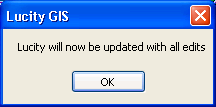
Once edits are completed they need to be saved in ArcMap so Lucity knows to sync them.
How To
Save edits
Editor > Stop Editing or Save Edits. Select the option to save edits, and a prompt will appear stating that Lucity is going to be updated.Note: if users stop editing and don't save edits Lucity will not sync them.
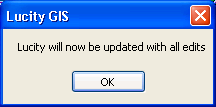
Note: When user delete a feature from the map using the delete key, it does not delete the feature from Lucity; it changes its status to "Not in Map". To tell whether or not something is in the map, open the Inventory module for that feature and find the feature . If the "Show in Map" button is enabled, the feature is in the geodatabase. If the "Show in Map" button is disabled, the feature is not in the geodatabase. There is a special delete tool that allows users to delete features both in the map and in the desktop application simultaneously.