The Identify tool was removed from the Lucity Webmap in version 2017r2. Instead, the system automatically identifies features in the map that the user clicks on through a pop-up with feature attributes. This is the default action until the user activates another map tool.
Note: The tool only identifies features that are currently visible per the map's Table of Contents.
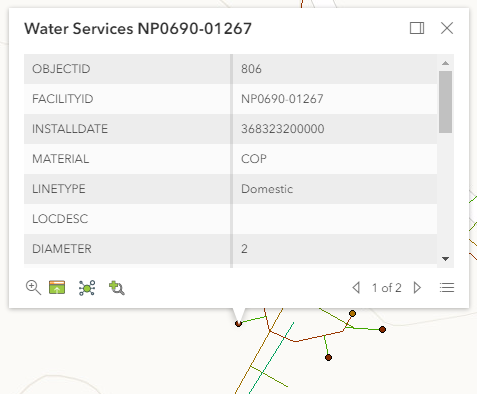
|
Dock |
Moves the identification pop-up to the side of the screen. |
|
|
Zoom To |
Focuses on the identified asset. |
|
|
Opens the form for the related record. |
||
|
Opens the Data grid within the selected record'(s) parent Lucity module. Each layer is displayed in another tab. |
||
|
Displays a list of modules with records related to the selected record in the grid. |
||
|
Displays a list of records that have the same address as the current record. Note: This uses the address stored in in Lucity. |
||
|
Creates a Request for a highlighted asset. Note: If a user clicks the |
||
|
Creates a Work Order for all highlighted assets. Note: If a user clicks the |
||
|
Creates a new Inspection record for the selected asset. |
||
|
Navigate |
Enables the user to scroll through the different assets identified at the location of the mouse-click. |
|
|
Picklist |
Lists all assets identified at the location of the mouse-click. |
|
* Only appears if the user has the necessary permission in the related module.
Note: Your pop-up may not look like the example above because the display can be configured within ArcGIS Portal. If there is no configured popupfor a layer Identify will be disabled for the layer.
 How to identify an asset in the Webmap
How to identify an asset in the Webmap