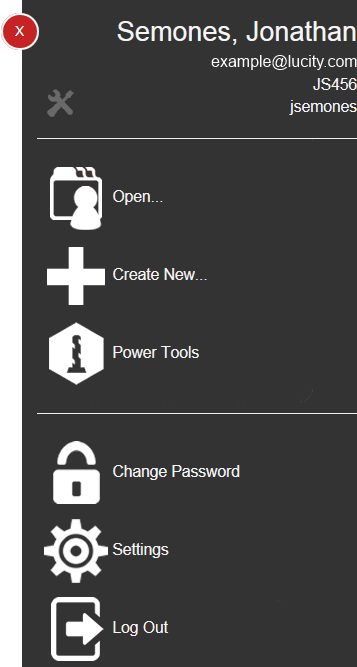
The User Pane, which is accessed by clicking on the user name in the top-right corner of the screen, provides options and tools for both users and administrators.
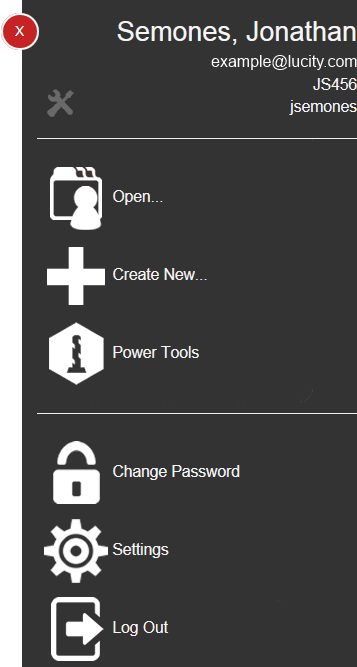
User information
User's Name |
Shows the user's last and first names. |
||
User's Email Address |
Displays the current user's email address, which is established in the Security program. |
||
Default Group |
Indicates the Default Rules Group to which the user is assigned. Some application elements display differently based on this group and the current settings. |
||
Employee Code |
Displays the employee code linked to the user's login, which is established in the Work Flow Setup > Employee module. |
||
Login ID |
Displays the username for the current user. |
||
|
Troubleshooting Tools |
Provides the following tools:
|
|
|
Close |
Closes the User Pane. |
|
Admin Controls
|
Open... |
Allows administrators to open another user's dashboard, a shared tab, a group of shared tabs, gis view, or a timesheet. The admin can then view these objects or modify them. |
|
Create new... |
Allows administrators to create a new dashboard, a new shared tab, a new shared tab group, gis view, or a new timesheet. |
|
Power Tools |
Provides admins tools to manage shared tabs and assign links. |
![]() These tools require the Admin > Lucity App Admin > Run permission.
These tools require the Admin > Lucity App Admin > Run permission.
User Controls
|
Change Password * |
Enables the user to change his or her Lucity password. Note: This option only appears if the user is logged in using application authentication (not Windows authentication). |
|
Enables a user to customize colors and font sizes for him/herself within the web application.
|
|
|
Logout |
Disconnects the user from the application and ends the session. |
|
In This Section |